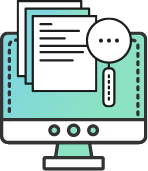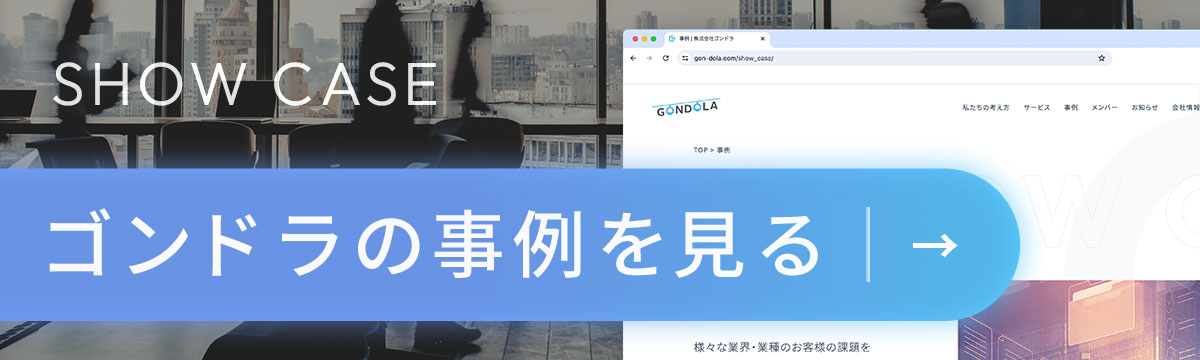iMacやMacBookといったAppleのPCには、仕事に役立つ機能がたくさん搭載されています。
今回は、意外と知らないMacの活用術・便利ワザをご紹介。
iPhoneやiPadと連携する便利な設定についても解説するので、ビジネスに活かしてみてくださいね。
この間、先輩にWindowsのパソコンの便利機能について教えてもらったのですが、そういう機能ってMacにもあるんですか?
もちろんだよ!Macにも便利機能はたくさん搭載されているよ!
Macの便利機能で作業を効率化しよう!
Macは、Apple社から発売されている、macOSを搭載したパソコンです。 iMacやMacBookといった機器は多くのAppleファンに愛されており、ビジネスパーソンのなかでもクリエイティブな職業に就いている方、学生などに活用されることが多い傾向にあります。
Macの特徴は、直感操作で作業できる点と、ほかのApple製品とシームレスに連携ができる点!Windowsとは大きく操作性や機能が異なるため、乗り換えるときは新しく操作方法を覚える必要があります。
それでは、Macではどのような便利機能が使えるのでしょうか。 ビジネスに役立つ裏ワザとMac製品ならではの活用方法をみてみましょう!
Macの便利機能、知りたいです!
そうだね。いろいろなパソコンの操作方法を知っていれば仕事しやすいだろうし、よく使う機能は覚えておこうか!
まずは、PC操作の基本となるショートカットについて説明するよ。
ショートカットキー
Macのパソコンにも、Windowsのようにショートカットキーが存在しています。 ショートカットキーとは、マウスを使ってメニューを選択する代わりに、キーボードの入力で機能を実行することです。 ここでは、4つのジャンルに分けてよく使うショートカットキーを紹介します。
一般的なショートカット
- すべて選択:command+A
- コピー:command+C
- 切り取り:command+X
- ペースト:command+V
- 取り消し:command+Z
- 検索:command+F
- 太字:command+B
- 下線:command+U
- 保存する:command+S
- 印刷する:command+P
Finderでよく使うショートカット
- 新しいフォルダを作成する:command+shift+N
- ファイルのコピー:command+D
- ファイルを開く:command+O
- ゴミ箱に移動:command+delete
システムやアプリでよく使うショートカット
- 最前面のウインドウを閉じる:command+W
- 新しいタブを開く:command+T
- アプリケーションの終了:command+Q
- アプリケーションの切り替え:command+tab
- 新規作成する、新しいウィンドウを開く:command+N
その他のショートカット
- 縮小:command+shift+マイナスキー
- 拡大:command+shift+プラスキー
- サイズを元に戻す:command+0
- スリープモード:command+option+メディア取り出しキー
- 再起動:command+control+メディア取り出しキー
- Spotlight検索を起動する:command+スペースキー
MacとWindowsではキーの配列やキーそのものが少し違っているから、ショートカットを使うときは注意が必要だよ。
わわわ、使い分けられるか心配です……!たくさん練習して頑張って覚えますっ!
こればかりは慣れるしかないからね、頑張ってね。次に、仕事の効率をアップするおすすめの便利機能を教えるね!
作業効率アップ機能
次に、ビジネスシーンで活用したい作業効率をアップする機能をご紹介します。
画面分割
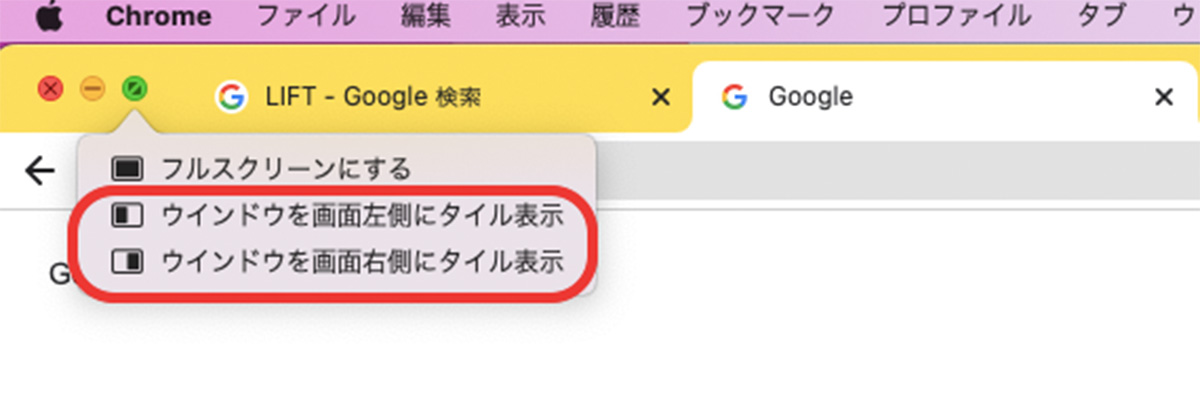
Macでは、画面分割(Split View)をして同時に2つの作業を行えます。 1つの画面で2つのウィンドウを開ければ、業務効率は格段にアップできるでしょう。
まず、画面分割をしたいウィンドウを開き、画面左上にある緑のフルスクリーン表示ボタンにポインタをのせます。 すると、「ウィンドウを画面左側(右側)にタイル表示」というメニューが表示されるため、そこをクリックして、反対側に表示させたいウィンドウを選択すれば、画面分割が行なえます。
Web会議をしながら資料を見る、動画を見ながらメモを取るなど、活用シーンは無限大です!
立ち上げているアプリの確認
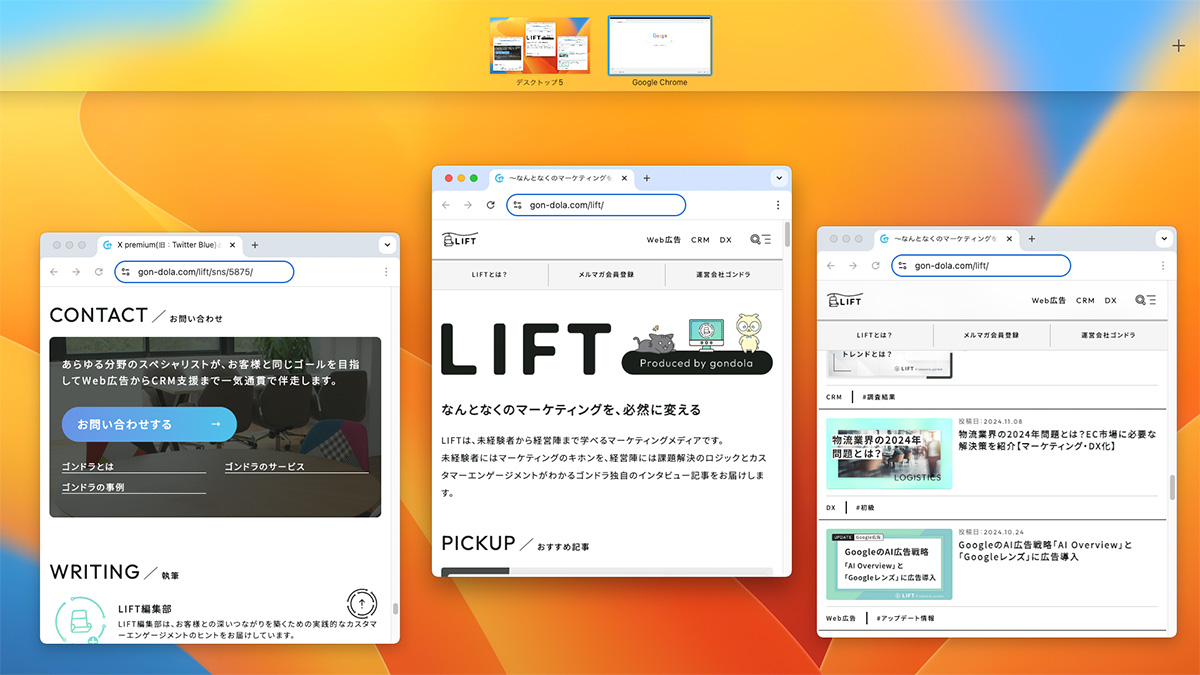
パソコンを使用していると、ついついアプリやWebサイトを大量に開きがちですよね。 「今何を立ち上げているんだっけ……」「あのサイトを開いているウィンドウはどこにいったのかな……?」なんてときは、立ち上げているアプリを確認できる「Mission Control」の機能が便利です。
Mission Controlの機能は、トラックパッドを3本指もしくは4本指で上にスワイプ、またはマジックマウスの表面を2本指でダブルタップすることで使えます。 今開いているアプリやブラウザのウィンドウが表示されて、目的のものを探しやすくなります。
スクリーンショット
Mac機器には、3種類のスクリーンショットの方法があります。 目的や撮影したい範囲に合わせて使い分けましょう!
- 画面全体:command+shif+3
- 指定した範囲:command+shif+4
- ウィンドウのみ:command+shift+4+space
ピクチャ・イン・ピクチャ
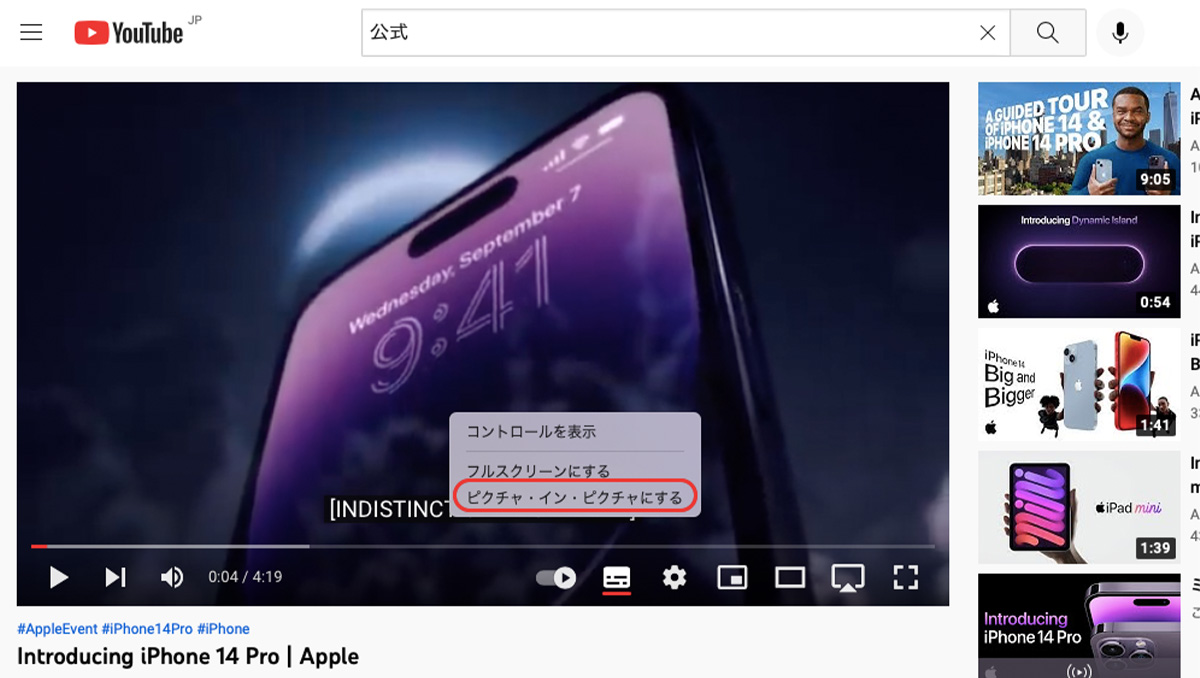
ピクチャ・イン・ピクチャとは、画面の隅に小さく別の画面を埋め込む表示方法のことです。 SafariもしくはChromeでYouTubeを見るときは、ピクチャ・イン・ピクチャの機能を使用することが可能です。 まずは、SafariもしくはChromeでYouTubeを開き、見たい動画をクリックします。
Safariの場合は画面を2回右クリック、Chromeの場合は画面を2回クリックしたあと、少しポインタを動かして1回右クリックするとピクチャ・イン・ピクチャのメニューが表示されます。
ワンタッチ辞書機能
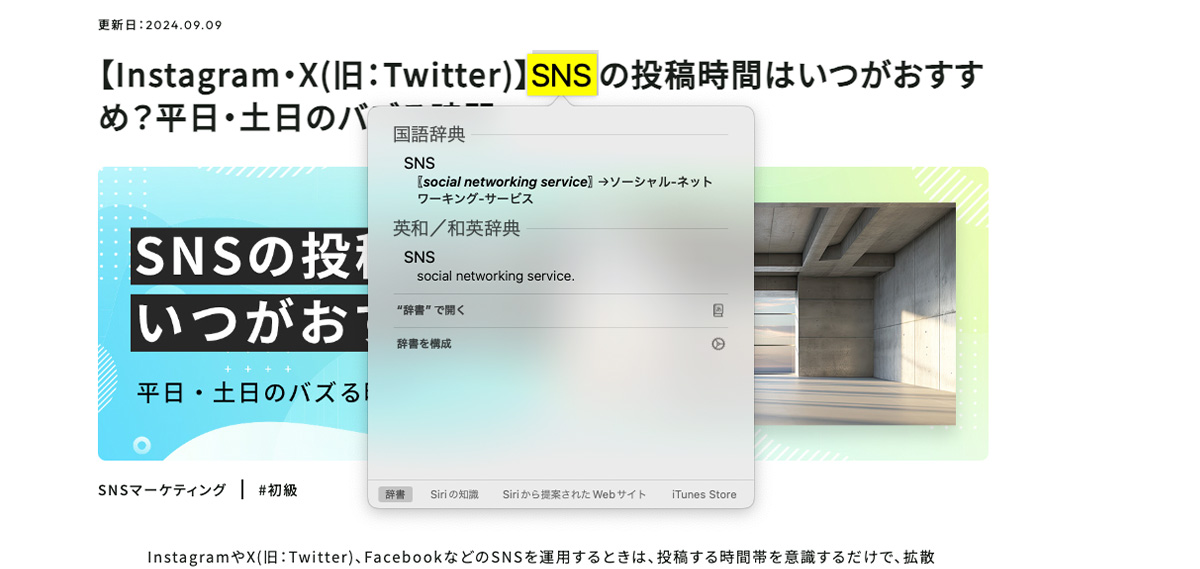
Webサイトを閲覧しているとき、意味がわからない単語が出てくることは多々あるかもしれません。 そんなときは、ワンタッチで辞書を開ける機能がおすすめです。
意味を調べたい単語を選択して、トラックパッドを三本指でタップ、もしくは「Controlを押しながら単語を選択&クリック>調べる」をクリックしましょう。 一瞬で辞書を開き、言葉の意味をすぐに調べることができます。
リンク先をフレーム表示
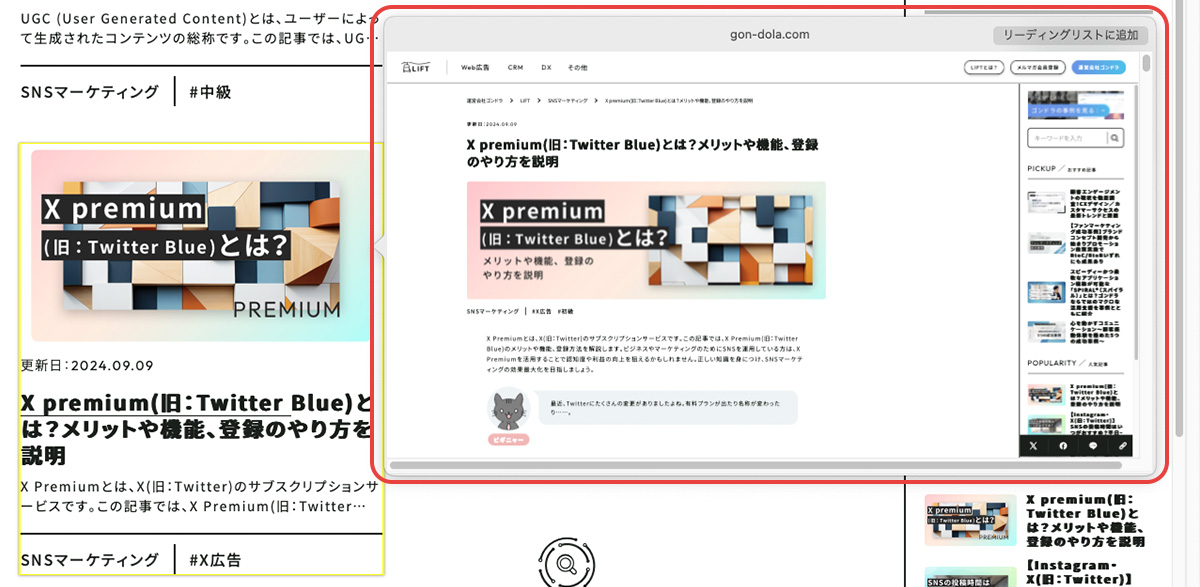
Safariでは、リンク先をフレーム表示させることが可能です。 方法は簡単で、フレーム表示させたいリンクにカーソルを合わせ、トラックパッドを3本指でタップするか、マウスカーソルの矢印をクリックするだけ。 Webページを移動することなくリンク先の内容を見られるため、作業時間の短縮につながります。
Spotlight検索を計算機として使用
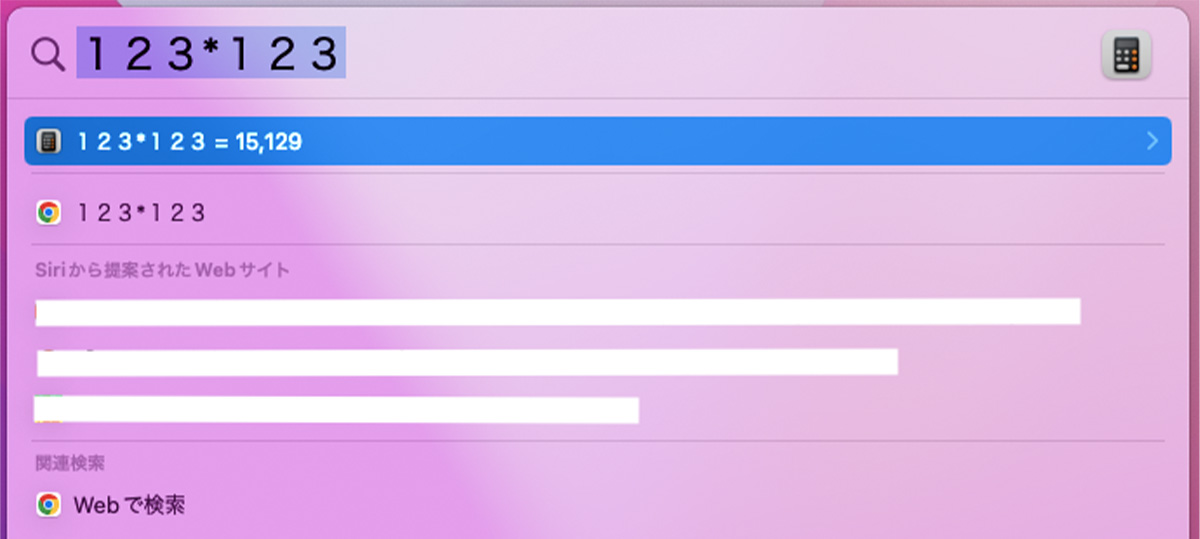
Spotlight検索とは、Mac内に保存されているファイルやアプリを検索するときや、サッとWeb検索を行いたいときに便利な機能です。
command+spaceで呼び出せるSpotlight検索では、計算機能を使うことも可能! Excelのように「+-*/」といった記号と数字を入力することで、素早く計算結果を知ることができます。
アプリの強制終了
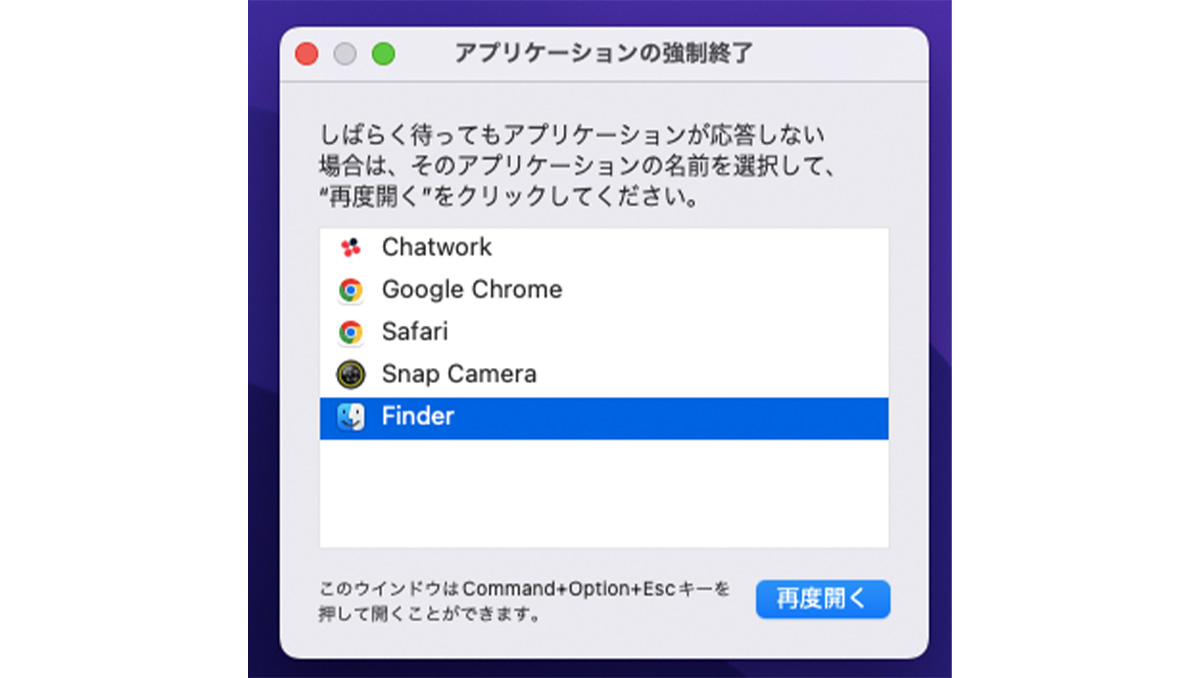
パソコンを使ってると、処理速度が落ちてイライラしてしまうことは多々あります。 そんなときは、余計なアプリを強制終了させることで問題が解決するかもしれません。
アプリの強制終了は、command+option+escのショートカットから行えます。 終了させたいアプリを選択し、「強制終了」をクリックすれば余計なアプリを終了させられます。
Macって単体でもすっごく便利なんだけど、iPadやiPhoneといったApple製品を持っている場合、連携することでもっと便利に使えるようになるんだよ。
あ、聞いたことあります!iPhoneを使うならMacがいいって言いますよね!
そうそう。最後に、Macとほかの製品を連携すると使える機能と設定方法につて説明するね。
iPhone・iPadとの連携機能
Apple製品の大きな魅力は、iPhoneやiPadといった関連製品とのシームレスに連携できる点! iMacやMacBookといったパソコンを使うときは、ほかの機器と連携させるとよりスムーズに作業できるようになります。
- ユニバーサルクリップボード
- ユニバーサルコントロール
- 連係スケッチ/連係マークアップ
- 連係カメラ
ここでは、Macユーザーに知っておいてほしい連携機能を4つご紹介します。
ユニバーサルクリップボード
ユニバーサルクリップボードは、連携しているMacやiPhone、iPadといったデバイス間同士でクリップボードを共有できる機能です。 わかりやすくいうと、iPhoneなどでコピーしたテキストや画像などを、連携したMacやiPadなどでペーストできる機能のことです。
通常であれば、他のデバイスでコピーした内容を共有するときはメールやチャット機能などを使う必要があるので、そういった作業が不要になればかなり時短につながります。 ユニバーサルクリップボードの使い方は、以下のとおりです。
- 各デバイスで同じApple IDを使ってiCloudにサインインしておく
- 各デバイスのBluetooth・Wi-Fi・Handoff をオンにする
- 1台のデバイスでテキストや画像などをコピーする
- ほかのデバイスで通常どおりペーストする
最初にiCloudやBluetoothなどの設定を行っておけば、あとは自動でユニバーサルクリップボードが使えるようになります。
ユニバーサルコントロール
ユニバーサルコントロールとは、MacのマウスやキーボードでiPadを操作できる機能です。 MacとiPadにはそれぞれの画面とアプリが表示されますが、1つのマウスやキーボードでポインタの移動や入力ができるようになり、デバイス間でコンテンツをコピーすることも可能となります。
MacとiPadを並べてサブモニターのように使用できるようになるため、作業時に両方のデバイスを使っている方におすすめの機能です。 ユニバーサルコントロールの使い方は、以下のとおりです。
Macの設定
- 「Appleメニュー>システム環境設定>ディスプレイ」をクリックする
- 環境設定ウインドウの下部にある「ユニバーサルコントロール」をクリックする
- 「ポインタとキーボードを近くにあるすべての Mac または iPad 間で移動することを許可」にチェックを入れる
iPadの設定
- 設定 App を開く
- 「一般>AirPlayとHandoff」をタップする
- 「カーソルとキーボード」をオンにする
デバイスの接続
- デバイスを互いに近付けて、スリープやロックを解除する
- マウスまたはトラックパッドを使って、ポインタを画面の左端または右端を通り過ぎて、iPad またはほかのMacがある方向に移動させる
- 画面の端を通り過ぎると、もう片方のデバイスにポインタが現れるので、ポインタをそのまま画面の中まで押し進める
◎デバイスの配置を調整する
- メインのMacで、「Appleメニュー>システム環境設定>ディスプレイ」をクリックする
- iPadまたはほかのMacを表す画像をドラッグして、ほかのディスプレイとの位置関係に合わせて移動する
ちなみに、ユニバーサルコントロールでMacとiPadを連携させると、トラックパッドを使用してiPadを操作することも可能となります。
連係スケッチ/連係マークアップ
iPadとApple Pencilを持っている方には、連係スケッチや連係マークアップの機能がおすすめ! Mac上のPagesやNumbers、Keynote、メモなどに、簡単に手書きのイラストや文字などを挿入できる機能です。
Macはタッチ操作ができませんが、iPadを連携すれば手書きのコンテンツを入れられます。 連係スケッチの使い方は、以下のとおりです。
- 各デバイスのBluetoothとWi-Fiを有効にする
- 各デバイスで2ファクタ認証が有効になっている同一のApple IDでiCloudにサインインする
- Macで「書類」を開く
- メニューバーから、「ファイル>デバイスから挿入>スケッチを追加」の順に選択する
- デバイス上にスケッチの画面が開くので、任意のスケッチを作成する
- デバイスで「完了」をタップすると、Macの書類にスケッチが追加される
連携マークアップの使い方は、以下のとおりです。
- 上記の1~2の設定をしておく
- FinderでマークアップしたいPDFや画像を選択し、スペースバーを押してプレビューウインドウで開く
- ウインドウの上部にあるマークアップボタンをクリックする
- プレビューウインドウの上部にあるマークアップツールバーで、注釈ボタンをクリックするか、右側に表示されるペンを丸で囲んだアイコンをクリックして、デバイスを選択する
- デバイス上にマークアップウィンドウが開くので、任意のマークアップを行う
- デバイスで完了をタップし、Macでも「完了」をクリックすると保存される
連係カメラ
連係カメラは、iPhoneやiPadで撮影した写真を素早くMacに取り込む機能です。 写真だけではなく、書類をスキャンして取り込むことも可能です。 資料などを作るときに活用したい機能ですね! 連係カメラの使い方は、以下のとおりです。
写真を取り込む
- 各デバイスのBluetoothとWi-Fiを有効にする
- 各デバイスで2ファクタ認証が有効になっている同一のApple IDでiCloudにサインインする
- Macで連携カメラ対応のアプリ(Finder、メモ、Pagesなど)を開く
- 「ファイル」または「挿入」から「iPhoneまたはiPadから挿入>写真を撮る」を選択する
- iPhoneまたはiPadでカメラ Appが開くので、写真を撮って「写真を使用」をタップする
書類をスキャンする
- 上記の1~3の設定をしておく
- 「ファイル」または「挿入」から「iPhoneまたはiPadから挿入>書類をスキャン」を選択する
- iPhoneまたはiPadでカメラ Appが開くので、カメラのファインダーに書類を合わせて、スキャンが終わるまでしばらく待つ
- スキャンが終わったら「保存」をタップする
CONTACT お問い合わせ
WRITING 執筆
LIFT編集部
LIFT編集部は、お客様との深いつながりを築くための実践的なカスタマーエンゲージメントのヒントをお届けしています。