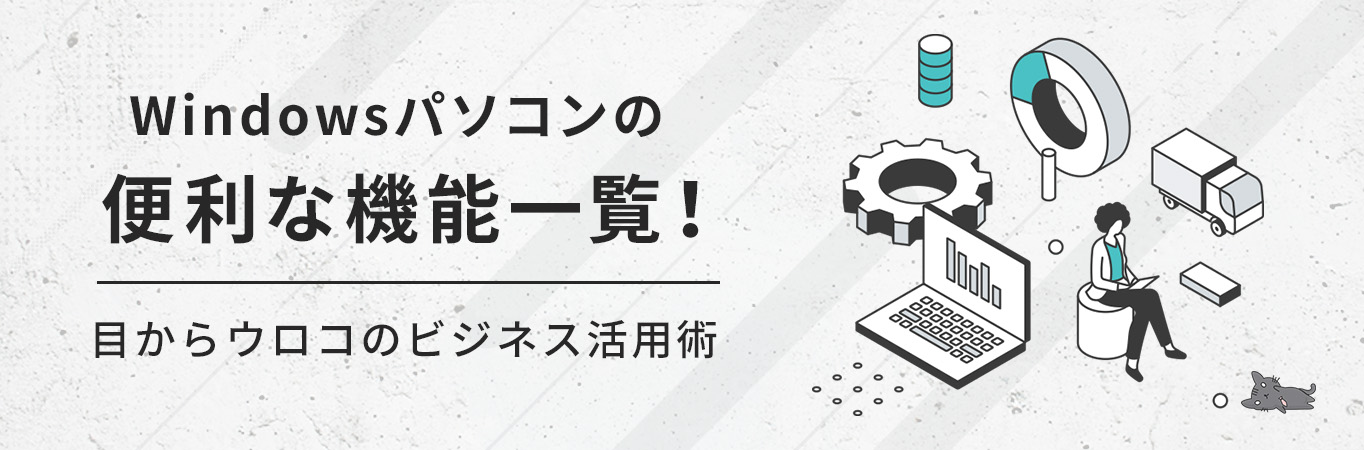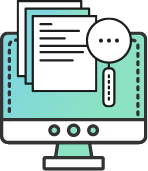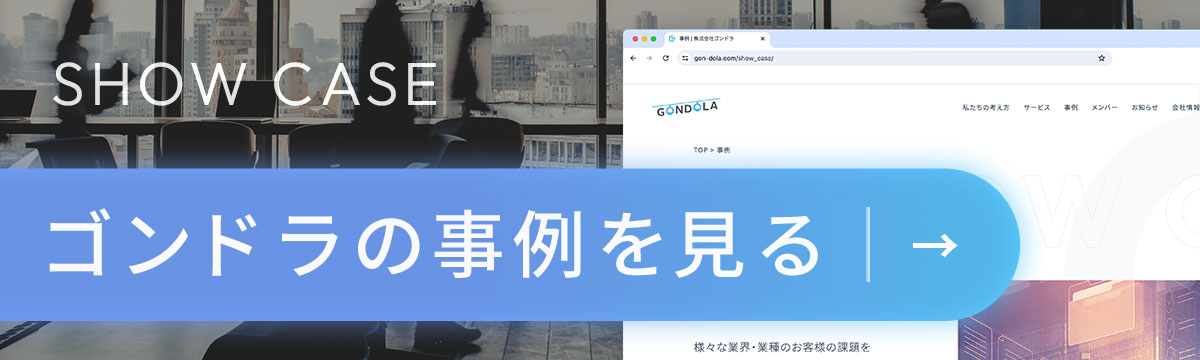多くの方に活用されているWindowsのパソコンには、意外に知られていない便利機能がたくさん搭載されています。
ビジネスやプライベートで役立つ機能を知っていれば、もっと業務効率がアップするかも!?
この記事では、今すぐ使ってみたいWindowsPCの便利機能一覧をご紹介します。
Macユーザーは以下の関連記事をご覧ください。
先輩、僕最近ショートカットを使うのにハマっているんです!見てください、ポチッと押すだけでいろんな機能が使えちゃうんですよ!
おお、ショートカットを使いこなせるようになって、またひとつビジネスパーソンとしてレベルアップしたね。
ビギニャー君が今使っているパソコンはWindowsだったよね。Windowsには、ほかにもたくさんの便利機能があるんだよ。
WindowsのPCには便利な機能がたくさん!
ビジネスパーソンや学生なら、今や当たり前のように使っているパソコン。 日本におけるパソコンのシェア率はWindowsが圧倒的に高いため、お使いのパソコンがWindowsの方も多いかもしれません。
パソコンには便利な機能がたくさん搭載されていますが、実はあまり知られていない裏ワザ的な機能も豊富に存在しているんです!
知っている方と知らない方で大きく差がついてしまうWindowsの便利機能をケース別にご紹介します。 知っているとちょっと自慢できる裏ワザで、業務効率をアップしましょう。
業務効率化にはPCのスペックも重要
便利な機能を一生懸命覚えても、PCのスペックが低ければ、元も子もないでしょう。PCのスペックが低いと、動作が重くなり、仕事になりません。逆説的にいえば、PCのスペックさえある程度あれば、便利な機能を覚えずとも業務効率化に繋がります。
しかし、高性能のパソコンを購入する予算がない方も多いでしょう。そこで検討したいのが、スペックと価格のバランスが良いノートパソコンです。
安さにこだわるあまりに、低スペックなパソコンを買わないよう注意してください。
えぇ!?ショートカット以外にも便利な機能があるんですか!?
そうなんだよ。とはいえ、ショートカットはパソコンを使ううえで欠かせない便利機能だから、まずは基本機能をおさらいしてみようか!
はい、先輩っ!
ショートカットキー
ショートカットとは、マウスやカーソルではなく、キーボードを使って実行する機能のことです。 わざわざキーボードから手を離さないで操作が行えるので、覚えておくと業務を大幅に効率化できます。
- 文字入力関係
- ファイル関係
- ウィンドウ関係
- その他の機能
まずは、ショートカットキーをジャンル別に一覧表でご紹介します。
文字入力関係
- 全て選択する:Ctrl+A
- 選択範囲をコピー:Ctrl+C
- 切り取り:Ctrl+X
- 貼り付け:Ctrl+V
- 検索:Ctrl+F
- 置換:Ctrl+H
- やり直し:Ctrl+Z
- 取り消し:Ctrl+Y
- 全角カタカナに変換:F7
- 半角カタカナに変換:F8
ファイル関係
- 作業中のウィンドウを閉じる:Ctrl+W
- フォルダの作成:親フォルダを選択した状態でCtrl+Shift+N
- 親フォルダに移動:Alt+Home
- ファイルをゴミ箱に入れる:Ctrl+D
- ファイルを上書き保存:Ctrl+S
- ファイルに名前を付けて保存:F12
- ファイルを印刷:Ctrl+P
- ファイルを新しく作成:Ctrl+N
ウィンドウ関係
- 新しいウィンドウを開く:Ctrl+N
- シークレットウィンドウを開く:Ctrl+Shift+N
- 画面の拡大/縮小:Ctrl++(プラス)/Ctrl+-(マイナス)
- 画面を全画面表示:F11
- デスクトップの表示/非表示:Windows+D
- 作業中のウィンドウを閉じる:Ctrl+W
- 閉じたウィンドウを呼び戻す:Ctrl+Shift+T
- 全てのウィンドウを最小化:Windows+M
- アクティブなウィンドウ以外を最小化:Windows+Home
- 新規タブを開く:Ctrl+T
- 次のタブに移動:Ctrl+Tab
- 前のタブに移動:Ctrl+Shift+Tab
その他の機能
- PCをロック:Windows+L
- 履歴画面の表示:Ctrl+H
- 現在開いているページをブックマーク:Ctrl+D
- 現在開いているページの最初へ移動:Home
- スタートメニューを開く:Windows
今回紹介したのは重要度が高い一部のショートカットキーで、本当はまだまだたくさん存在しているんだよ。
えぇ!?まだショートカットキーがあるんですか!?こんなにたくさん覚えられないです…。
そうだね、ショートカットキーは数がとにかく多いから、少しずつ身につけていけばいいよ。Windowsにはほかにも多くの便利機能があるから、そっちもみてみようか。
業務を効率化する機能
Windowsには、仕事に役立つ便利機能が非常に多く搭載されています。
- 付箋
- 画面分割
- ピン留めのカスタマイズ
- クリップボード履歴
- スクリーンショット
- 画面録画
- OneDrive
- 仮想デスクトップ
ビジネスで活用したい機能をご紹介します。
付箋
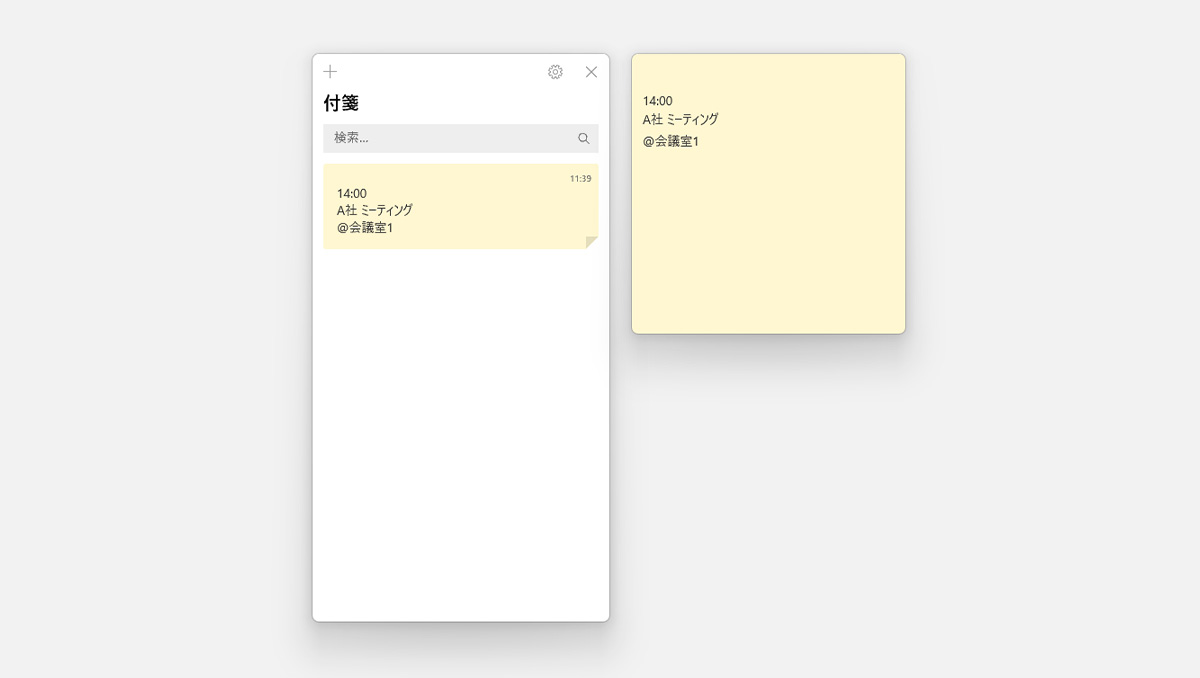
Windows 10には、簡単なメモをデスクトップに表示させられる「付箋機能」があります。 スタートメニューで「付箋」と検索してみましょう。付箋アプリを起動すれば、画面上にデジタルの付箋を貼り付けておけます。
付箋はスマートフォンの「Microsoft OneNote」や「Microsoft Launcher」と連動させることも可能です。色分けもできて情報を整理しやすいので、メモやToDoリストの管理ツールとして活用できます。
画面分割
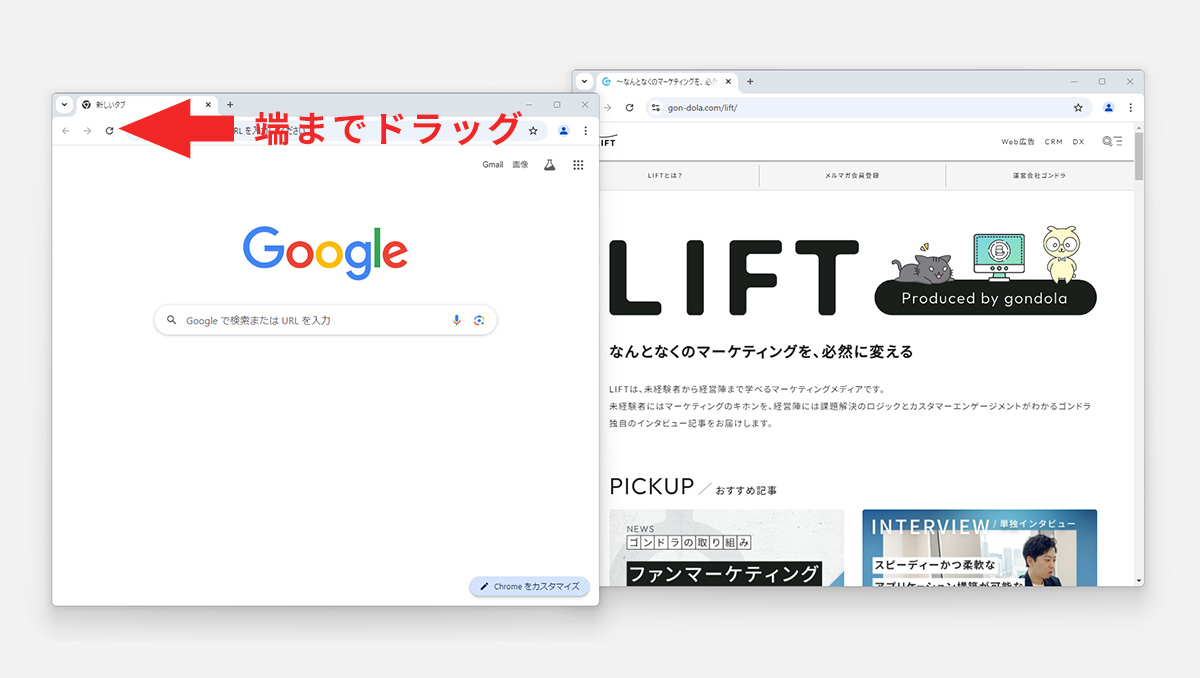
ひとつの画面で複数のタブを開きたいときは、画面分割が便利です。 タブをつかみ、仮面の端までドラッグすると、画面が分割されます。
画面の四隅にドラッグすると、4分割にすることも可能。 たくさんの画面を一度に見たいときに便利です。Windows+←(→)で2画面分割、Windows+↑(↓)で4画面分割もできます。
ピン留めのカスタマイズ
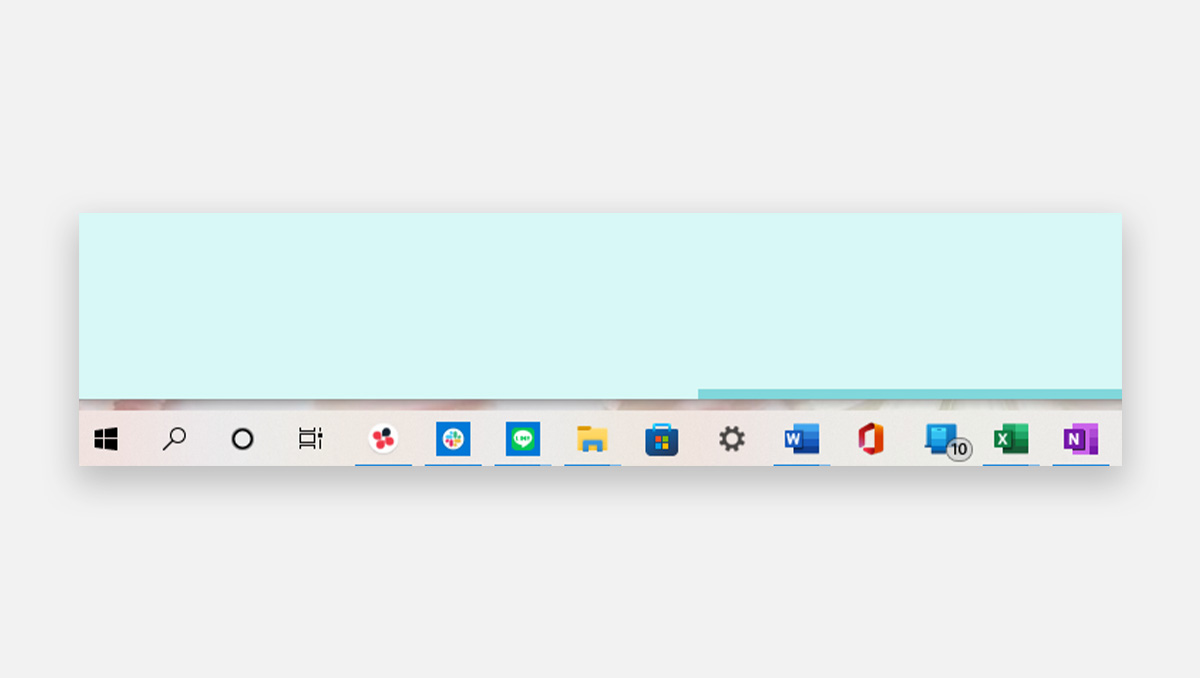
Windowsのパソコンでは、画面下に表示されるタスクバーに好きなアプリをピン留めできます。 ピン留めしておけば常にアプリが表示される状態になるので、わざわざメニューから探す必要がなく、業務を効率化できます。
方法は、ピン留めしたいアプリを開いてアイコンを右クリックし、「タスクバーにピン留めする」を選択するだけ。 画面下部にアプリが固定されるので、パソコンを開いたらすぐに起動できるようになります。
クリップボード履歴
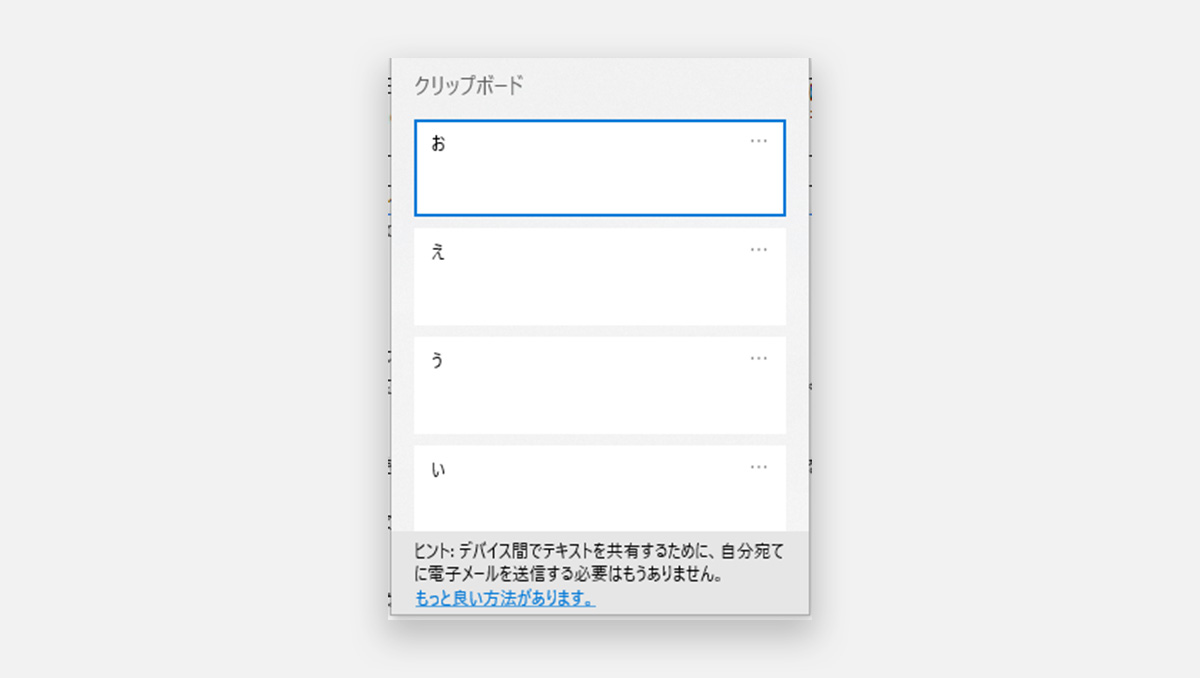
クリップボード履歴とは、今までコピーしてきた文字を履歴として見られる機能です。 「Windows+V」のショートカットを押すことで、クリップボードの履歴を一覧で確認できます。 遡って見られるのは、最大25個まで。 ダブルクリックすれば、ペーストすることもできます。
スクリーンショット
Windowsでは、開いているページや画像をスクリーンショットとして保存することができます。 スクリーンショットの方法には、以下の3種類があります。
- デスクトップ全体のスクリーンショット:Windows+Print Screen
- アクティブウィンドウのスクリーンショット:Alt+Print Screen
- 希望する範囲だけスクリーンショット:Windows+Shift+S+領域選択
3種類を使い分ければ、わざわざ画像を切り取る必要がなくなるので、資料作成などの作業時間を大幅に時短できるでしょう。
画面録画
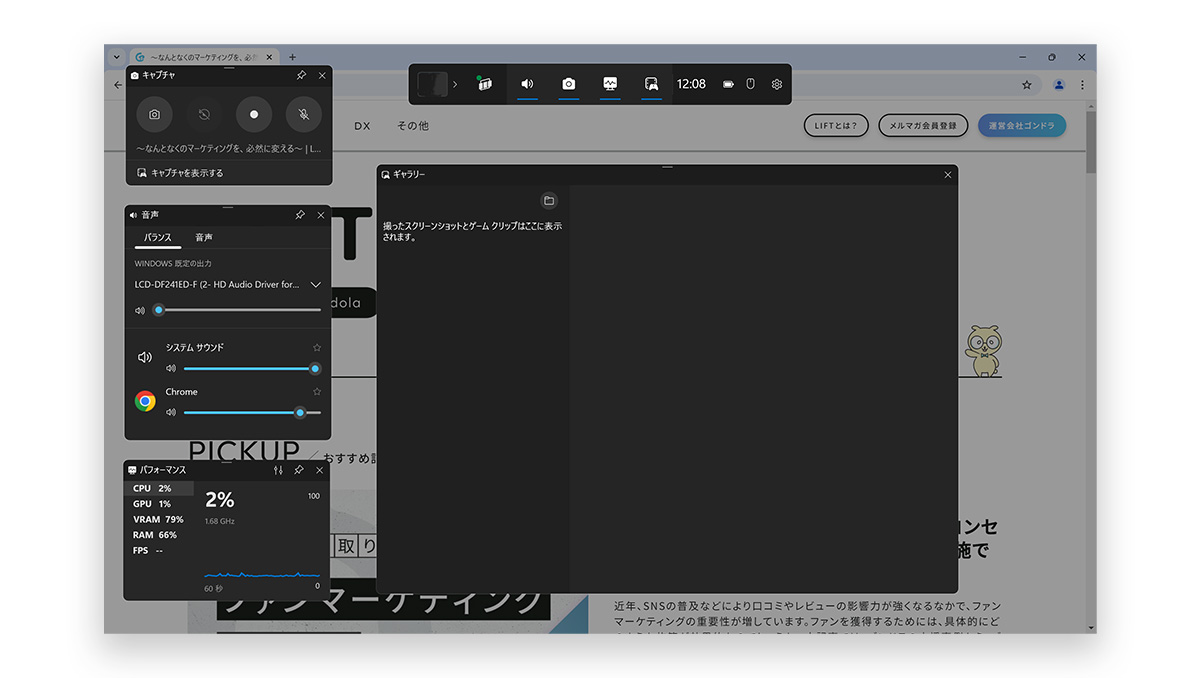
画面を録画したいときは、キャプチャー用のメニューを呼び出しましょう。 キャプチャー用のメニューは、Windows+Gを押すと表示されます。 赤い丸で囲んだ部分をクリックすると、画面録画ができるようになります。 スクリーンショットや録音も可能です。
OneDrive
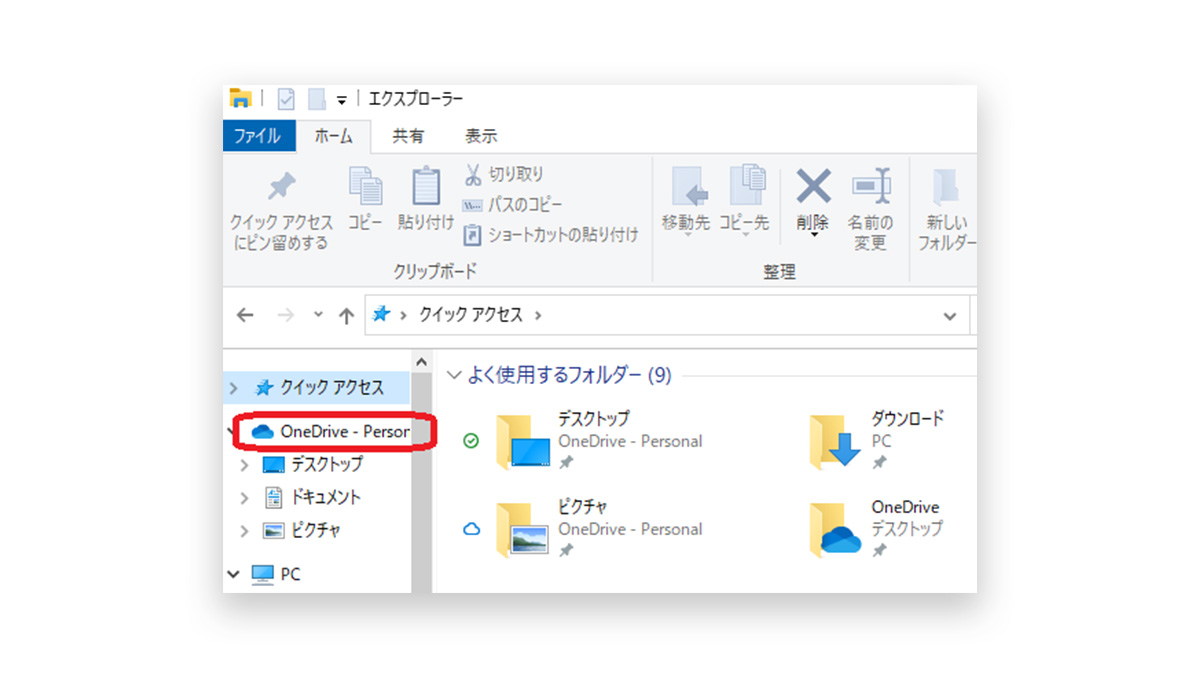
PCのエクスプローラーを開いたときに、左側に「OneDrive」と表示されているのを目にしたことがある方は多いでしょう。 OneDriveとは、Microsoftが提供しているクラウドサービスです。 Microsoftアカウントを持っていれば、誰でも無料で5GBまで写真やドキュメントなどのファイルを保存できます。
OneDriveのすごいところは、同じアカウントでログインすればほかのパソコンでデータを共有できる点。 会社のパソコンから保存したデータを、自宅から閲覧・編集できるようになります。 なお、「Office365」を契約すると、OneDriveの容量が1TBまで拡大されます。
仮想デスクトップ
仮想デスクトップとは、本来はひとつしかないデスクトップを複数構築し、切り替えながら使えるようにする機能です。 「作業用のデスクトップをWeb会議の画面共有で見られたくない」という場合は、会議用に仮想デスクトップを作成しておけば情報流出などを防げます。
仮想デスクトップは、 Win+Ctrl+Dで作成可能です。 デスクトップの切り替えはWin+Ctrl+→で、デスクトップの削除はWin+Ctrl+F4で行えます。
わ~!!全然知らない機能ばかりです!こんなに便利な機能があったなんて……!
業務で活用できるものばかりだから、ぜひ今日から使ってみてね。
ついでに、知っていると差がつく便利機能についても紹介するね。
知っておくと差がつく便利な機能
あまり知られていない便利機能をご紹介します。
- タスクマネージャーで処理速度アップ
- アニメーションオフでもたつき改善
- 多機能電卓でラクラク単位変換
- ファイル名の一括変換
- アクティブウィンドウ以外を隠す
上記の機能を知っていると、きっと自慢できるでしょう。
タスクマネージャーで処理速度アップ
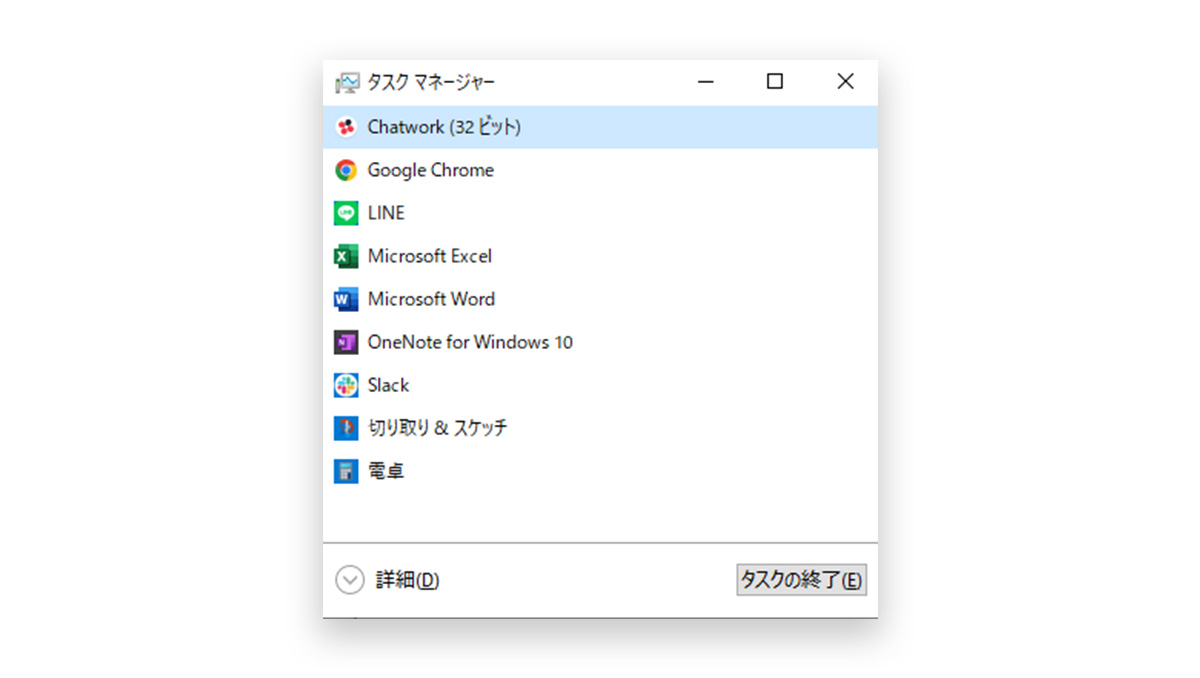
タスクマネージャーは、自分のパソコンが今何をしているのか調べられる機能です。 タスクマネージャーは、Ctrl+Shift+ESCで呼び出せます。 「パソコンの動作が重い」「固まって動かない」というときは、タスクマネージャーを起動して不要なアプリを停止しましょう。
アニメーションオフでもたつき改善
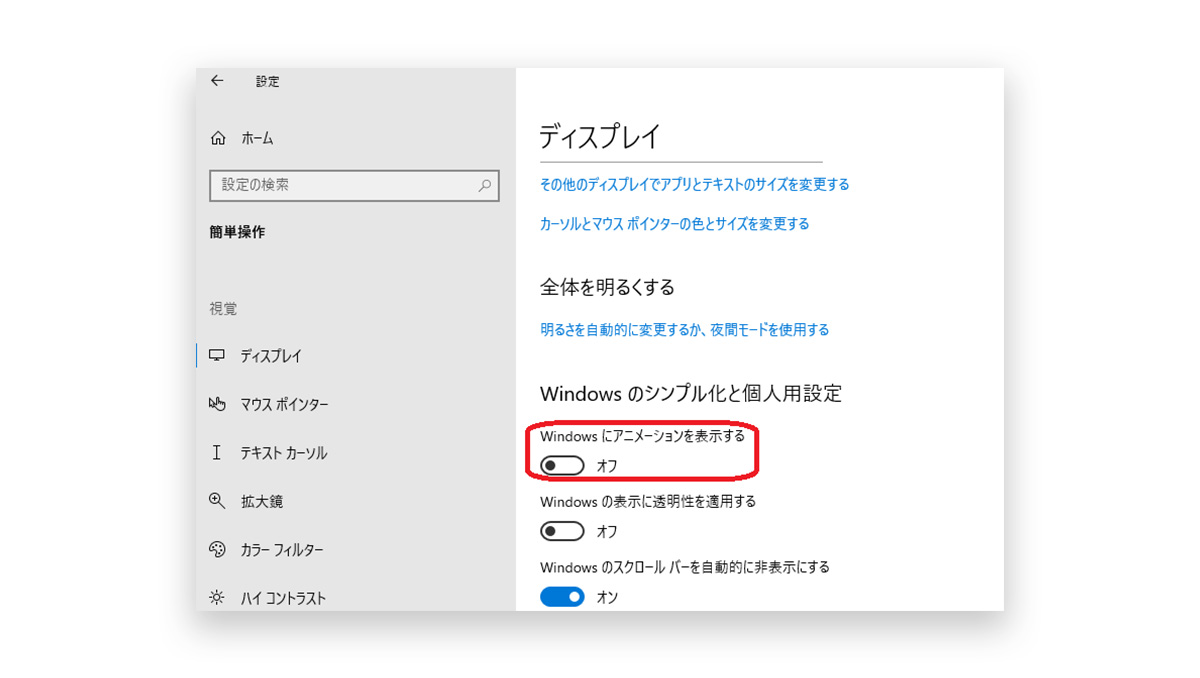
アニメーションとは、ウィンドウ操作をするときなどに動作付きで表示される効果のことです。 通常アニメーションはオンになっていますが、設定をオフにすると、パソコンの動作を軽くできます。
アニメーションは、「スタートメニュー>設定>簡単操作」の画面から、「Windowsにアニメーションを表示する」からオフにできます。 あわせて、その下にある「Windowsの表示に透明性を適用する」をオフにすると、よりパソコンにかかる負荷を軽減して処理速度を上げることが可能です。
多機能電卓でラクラク単位変換
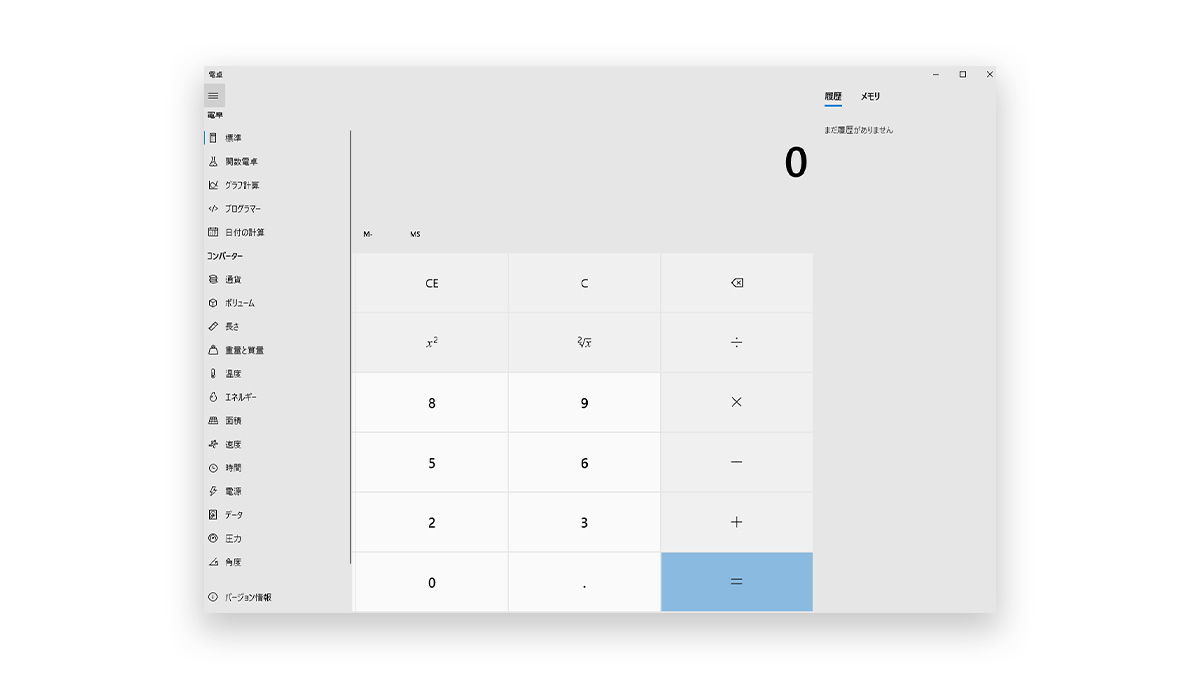
Windowsには、電卓機能が搭載されています。 この電卓がとにかく多機能で、グラフ計算や通貨、長さ、速度の換算などさまざまな計算が行えます。
「ドルって円に直すといくらだっけ?」「時速を秒速に換算するとどれくらいになるの?」といった数字にまつわる疑問があるときは、わざわざ調べなくてもこの電卓ひとつで問題が解決できます。
ファイル名の一括変換
「ダウンロードしたファイルの名前が数字列になっていたりや文字化けしていたりしてわかりにくい!でも名前をつけ直すのは面倒!」というときにおすすめなのが、ファイル名の一括変換。
Ctrlを押したまま名前を変えたいファイルを選択し、連番の最初にしたいファイルを右クリックして「名前の変更」を押しましょう。 ファイル名が入力できるようになるため、希望する名前を入力してEnterを押します。選択したファイルに「設定した名前+連番」の名前が一括でつきます。
一つひとつのファイルの名前を変える必要がないので、時短につながります。
アクティブウィンドウ以外を隠す
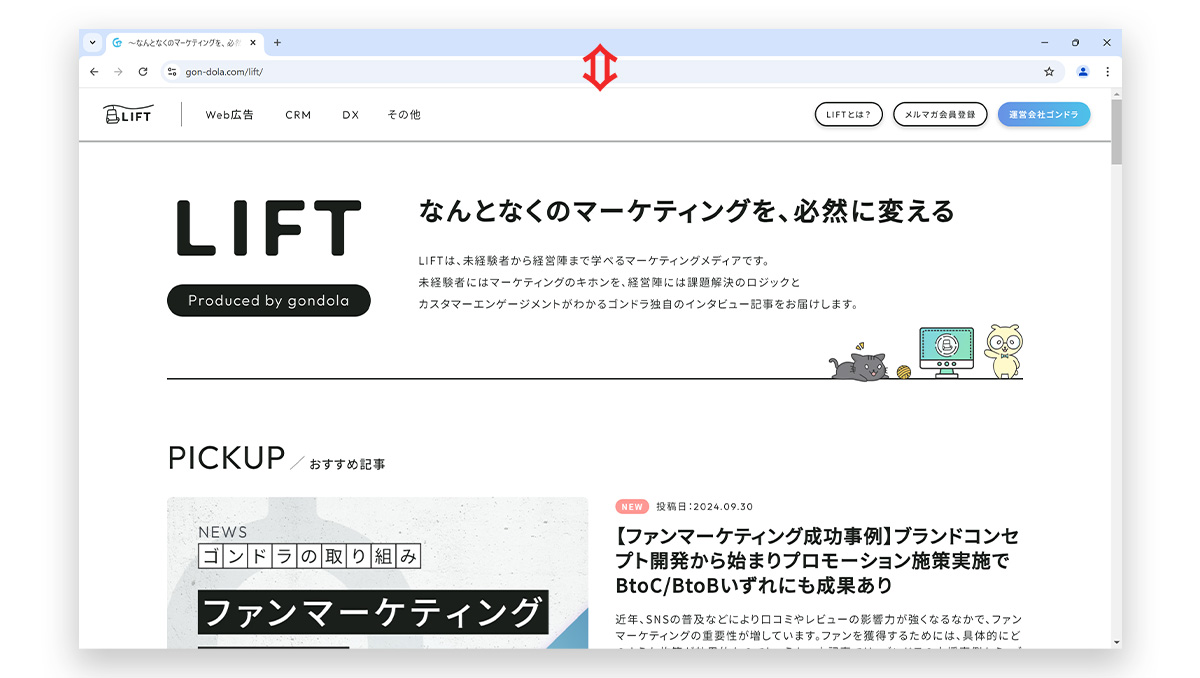
試してほしいのが、このアクティブウィンドウ以外を隠す裏ワザ。 残したいウィンドウの上部をつかみ、上下にマウスを動かすだけでほかのウィンドウが閉じます。 見られたくないウィンドウを隠したいときも、スピーディーに対応できます。
CONTACT お問い合わせ
WRITING 執筆
LIFT編集部
LIFT編集部は、お客様との深いつながりを築くための実践的なカスタマーエンゲージメントのヒントをお届けしています。