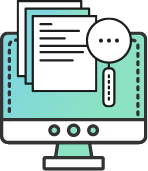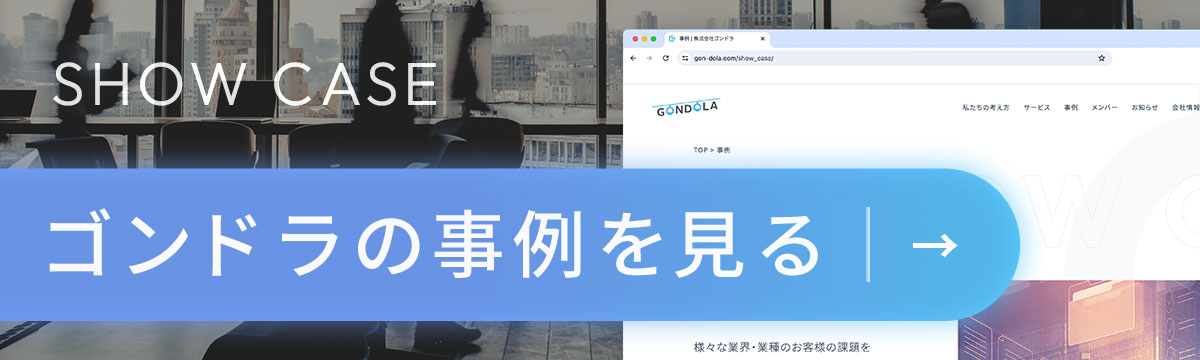Googleドライブは、無料でファイルを共有したり共同編集したりできるオンラインストレージサービスです。
チームのメンバーと情報共有ができれば、ビジネスはもっと加速するかも……!?この記事では、Googleドライブの共有方法について初心者でもわかるように説明します。
ビギニャー君、明日の会議の資料をGoogleドライブにまとめておいたから、みんなに共有しておいてもらえるかな?
Googleドライブ、実は使ったことがなくて……。どんなサービスなんでしょうか……?
Googleドライブはね……。
INDEX目次
Googleドライブとは?
Googleドライブとは、Googleが提供している無料で利用できるオンラインストレージサービスのことです。 クラウド上にファイルを保存でき、ほかのユーザーと共有したり共同編集を行ったりすることができます。
Googleドライブの魅力は、Googleアカウントを持っている相手同士であれば、オンライン上でファイルのやり取りがスムーズに行える点です。 パソコンだけではなく、スマートフォンやタブレットからアクセス・編集することもでき、社内の情報共有やリモートワークの際に大活躍してくれます。
なお、共有されたファイルは、ドライブの「共有アイテム」に表示されます。 一方、「マイドライブ」には自分が作成したデータが表示されるため、それぞれの違いをしっかりと理解しておきましょう。
「共有アイテム」と似たメニューとして「共有ドライブ」というものがありますが、こちらは複数人のチームでファイルを管理する機能のことです。 個人のアカウントで使用するのが「マイドライブ」と「共有アイテム」、チームのみんなで使用するのが「共有ドライブ」であると覚えておきましょう。
ドキュメントやスプレッドシートをまとめて保存するためのサービスだと覚えておくと、わかりやすいと思うよ。
なるほど!使ったことがないと思っていましたが、知らずしらずのうちに活用していたみたいです!
先輩っ、データの共有方法についても教えてください!
【Googleドライブ】特定のユーザーと共有する方法
まずは、Googleドライブのファイルを特定のユーザーと共有する方法をご紹介します。
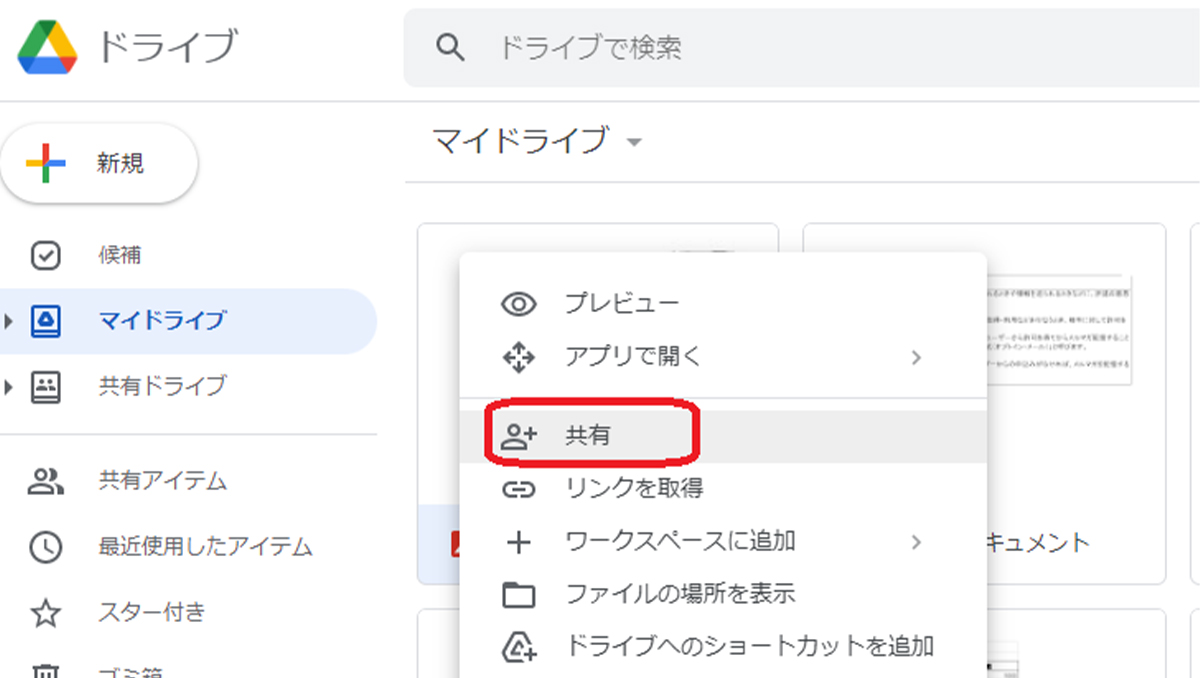
はじめに共有したいファイルを選択し、右クリックして「共有」をクリックします。
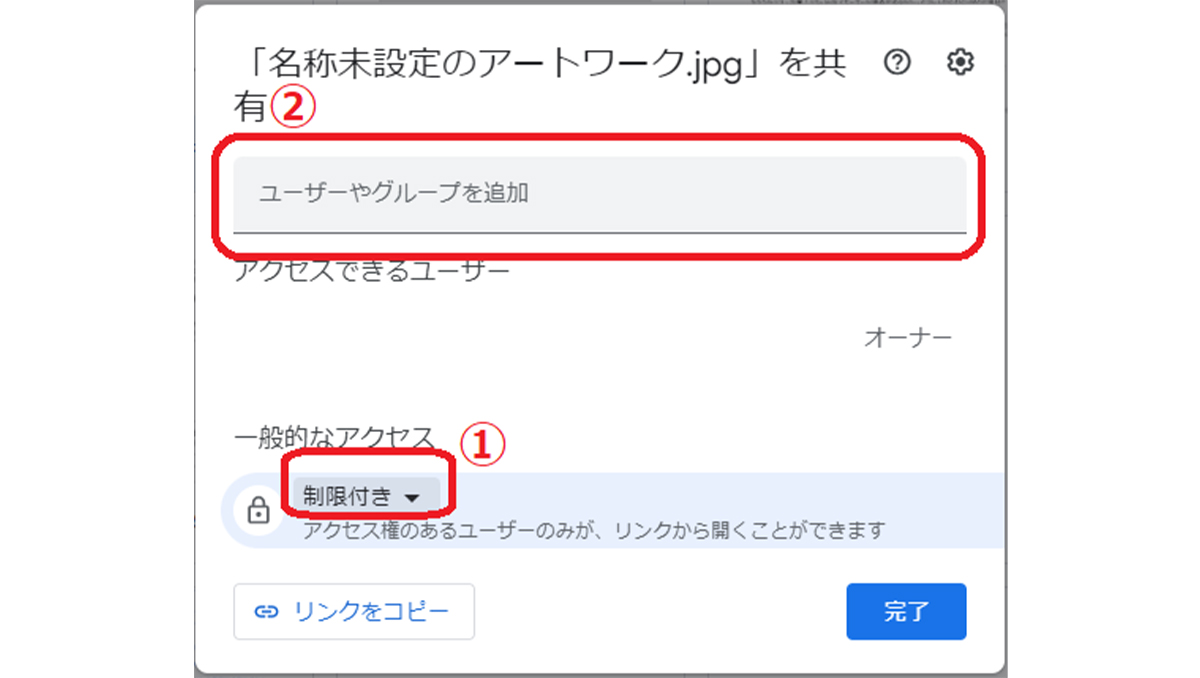
共有設定の画面が表示されるので、「一般的なアクセス」の下にある公開範囲を設定する「▼」をクリックし、「制限付き」に設定します。
画面上部にある「ユーザーやグループを追加」からファイルを共有したい人のユーザー名やアドレスを入力すると、相手にファイルが共有されたことを知らせるメールが届きます。 そこに表示されたURL、もしくは「リンクをコピー」から取得できるリンクを開いてもらえば、ファイルの共有は完了です!
また、ドキュメントやスプレッドシートの画面から共有設定を行うことも可能です。
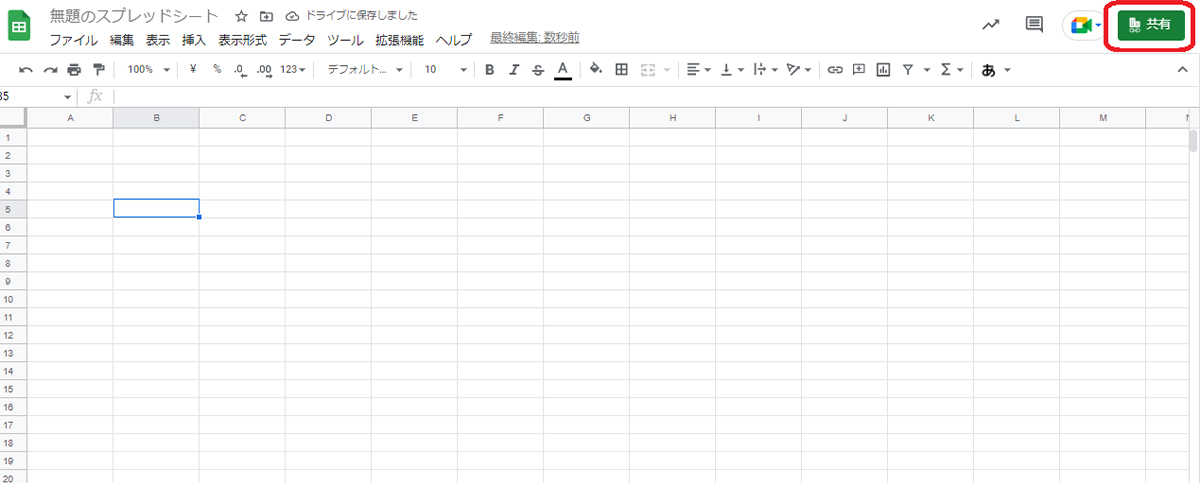
編集画面の右上にある「共有」のボタンを押すと、先程紹介した共有設定の画面が表示されるため、同様の操作を行ってください。
【Googleドライブ】リンクで共有する方法
Googleドライブのファイルは、公開範囲の設定を行って共有リンクを相手に送れば、ユーザーを指定しなくても共有することが可能です。 まずは、先程と同じように共有したいファイルの共有設定を開きます。
「一般的なアクセス」の下にある公開範囲の設定を「リンクを知っている人全員」に設定し、「リンクをコピー」をクリックしましょう。
すると、共有リンクが自動的にコピーされるので、あとはファイルを共有したい相手にリンクを送るだけ。 受け取ったリンクをクリックすれば、共有されたファイルを開くことができます。
【Googleドライブ】フォルダの共有方法
フォルダとは、ドキュメントやスプレッドシート、や写真などといった複数のデータをひとまとめにしたファイルのことです。 たとえば、会議の資料や議事録、参考画像などをフォルダにまとめて共有すれば、多くの関係者へ一気に必要な情報を共有できます。
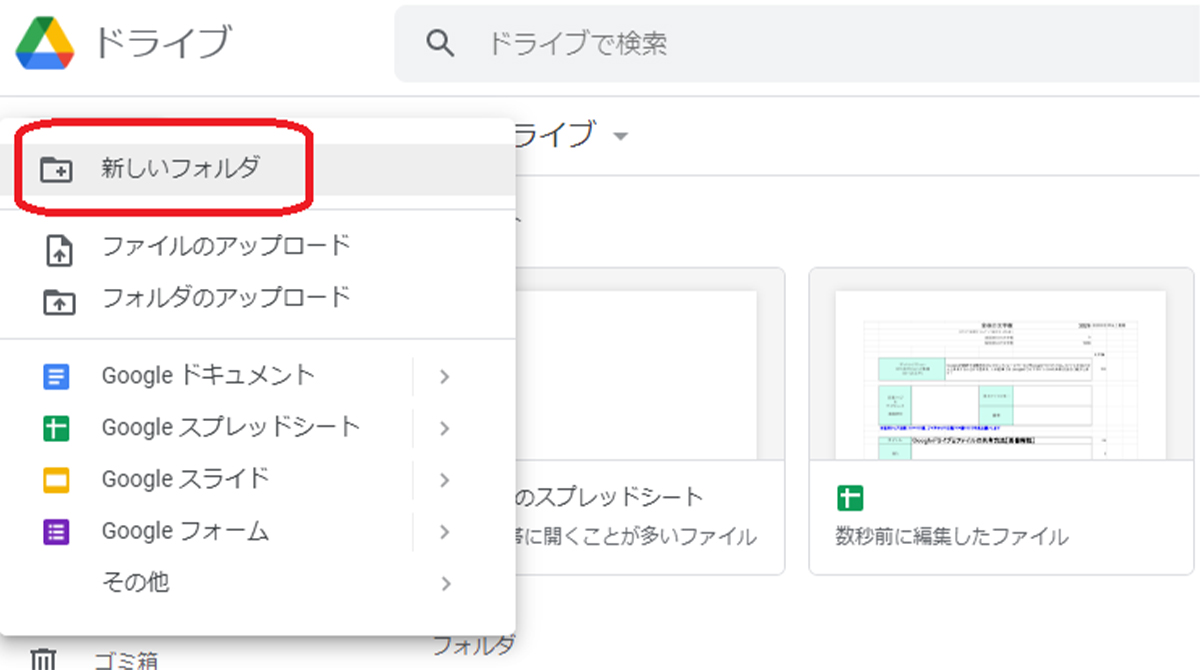
フォルダは、ドライブの左上にある「新規」のアイコンをクリックして、「新しいフォルダ」をクリックすると作成できます。 フォルダに入れたいファイルをドラッグすると、フォルダに格納できます。
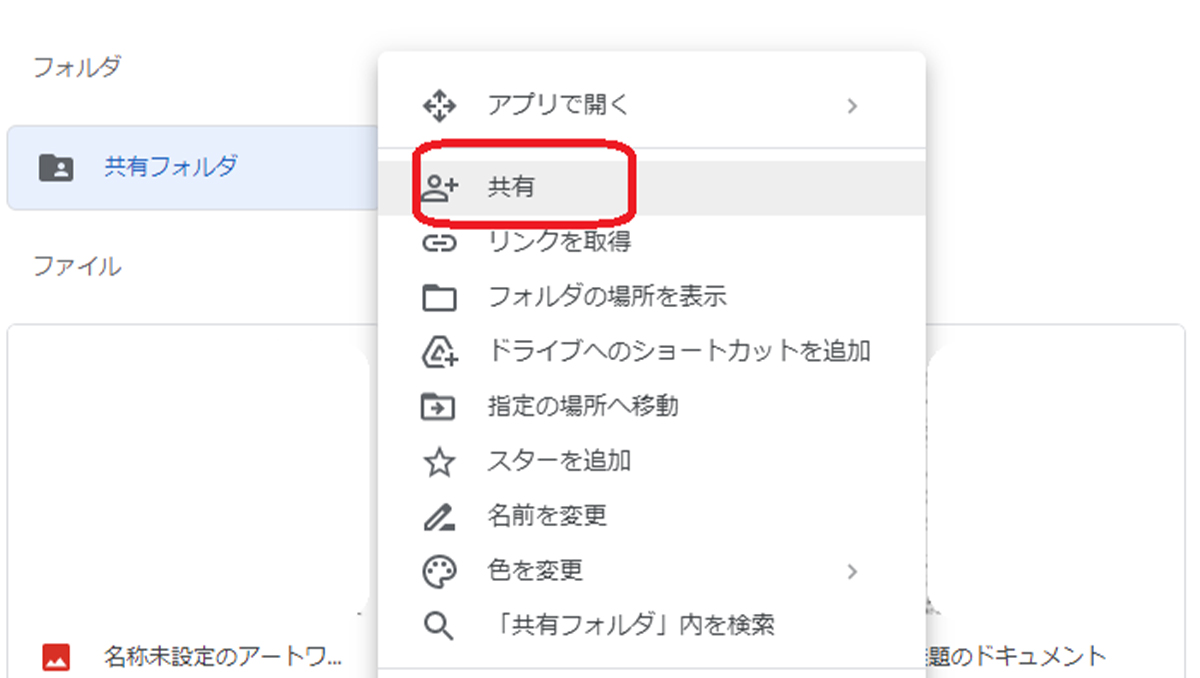
フォルダの共有方法は、ファイルの共有方法と同様です。
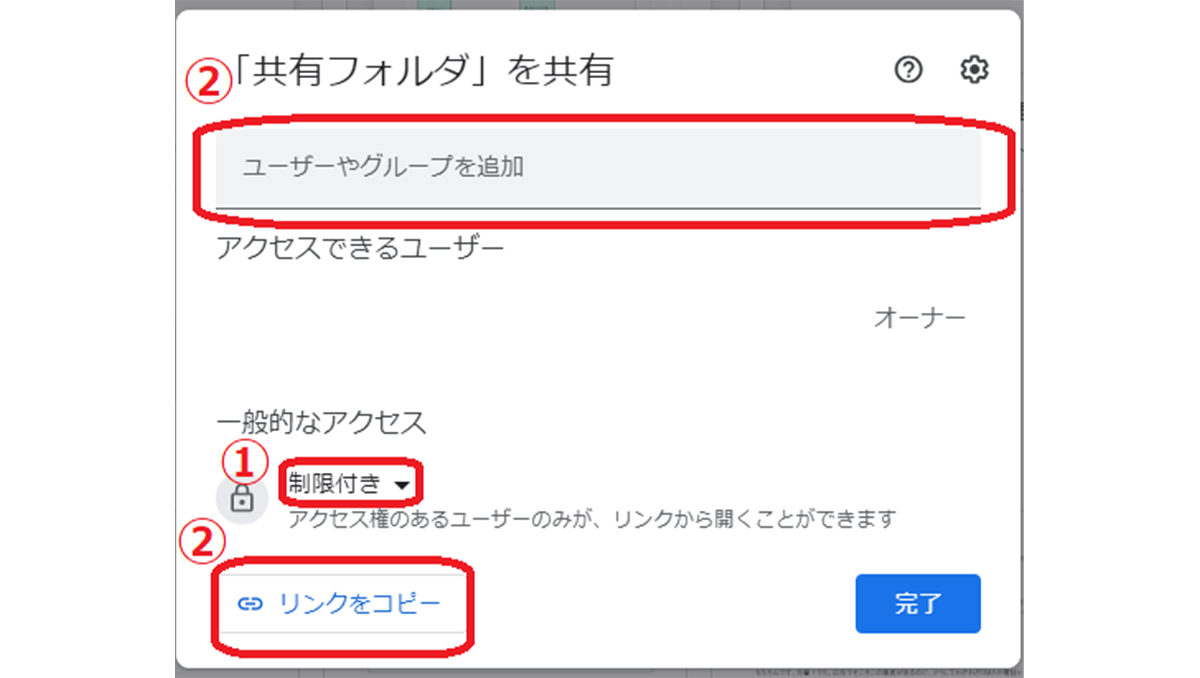
共有したいフォルダを右クリックして共有設定画面で公開範囲を設定し、ユーザーを追加、もしくはリンクを共有しましょう。
【Googleドライブ】スマートフォンでの共有方法
Googleドライブのファイルは、スマートフォンから共有することも可能です。スマートフォンのドライブアプリを開き、共有したいファイルを長押しします。
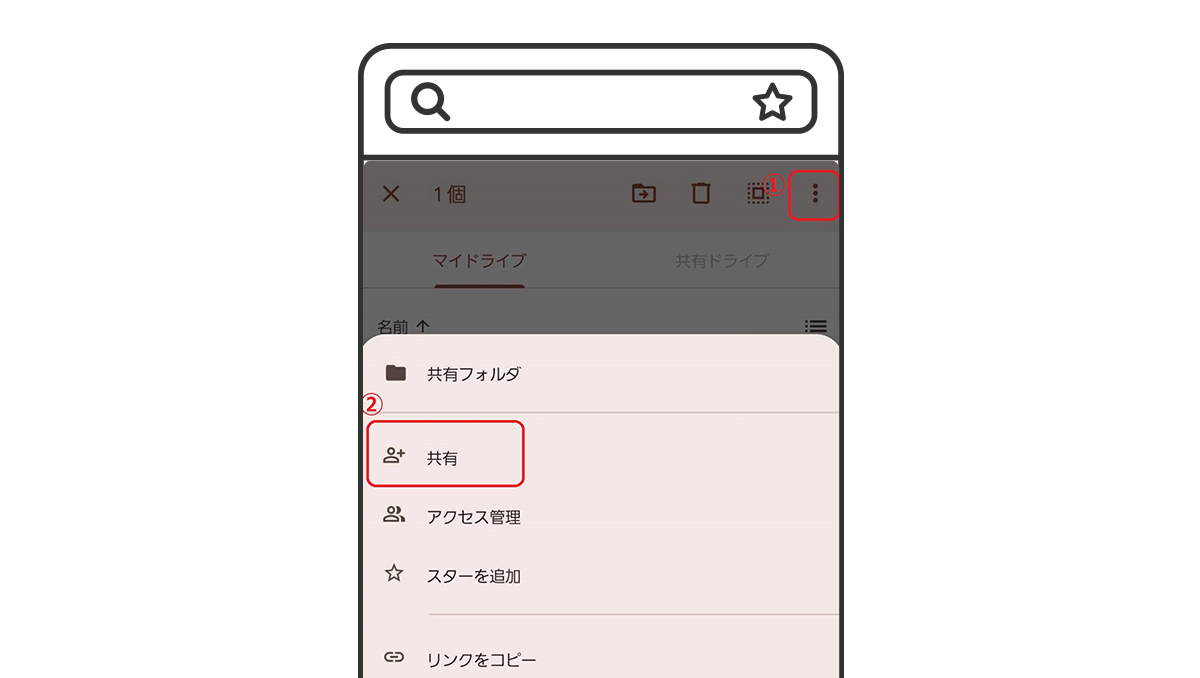
画面右上にある「…」をクリックし、共有を選択しましょう。
すると、ファイルの共有設定画面が表示されます。共有したい相手をユーザー名やメールアドレスで指定したい場合は、「ユーザーまたはグループを追加」に追加していきましょう。
共有リンクの取得や公開範囲・権限の設定は、「アクセス管理>共有なし」から行うことができます。
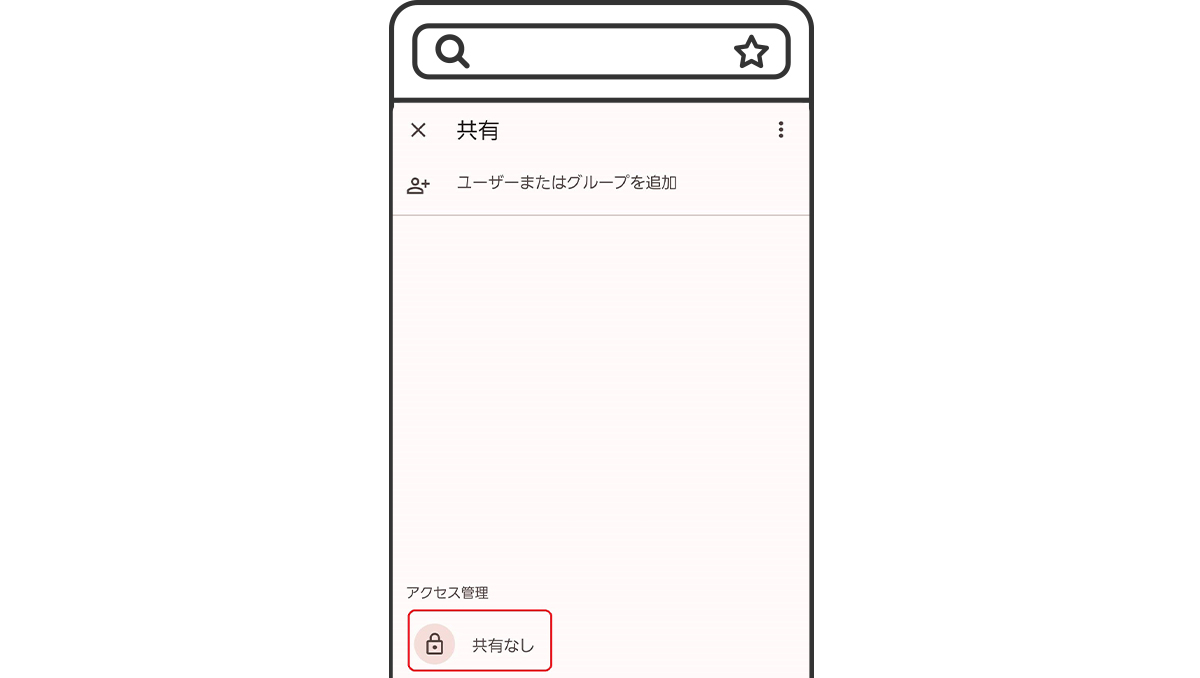
設定を変更したい場合は、こちらから操作を行ってください。
先輩に教えてもらった方法で共有が完了しました!
……あっ!すみません、間違えてほかの部署にもファイルを共有してしまいました!
大丈夫、慌てないで。一度共有したファイルであっても、共有の解除が行えるよ。
【Googleドライブ】ファイル共有の解除方法
Googleドライブのファイルは、共有の解除を行うことも可能です。 もしも共有したあとに取り消したくなったときは、以下の操作を行ってみてください。
まずは、共有したファイルの共有設定画面を開きます。 該当ファイルを右クリックするか、ドキュメントやスプレッドシートを開いた状態で右上に表示される「共有」をクリックしましょう。
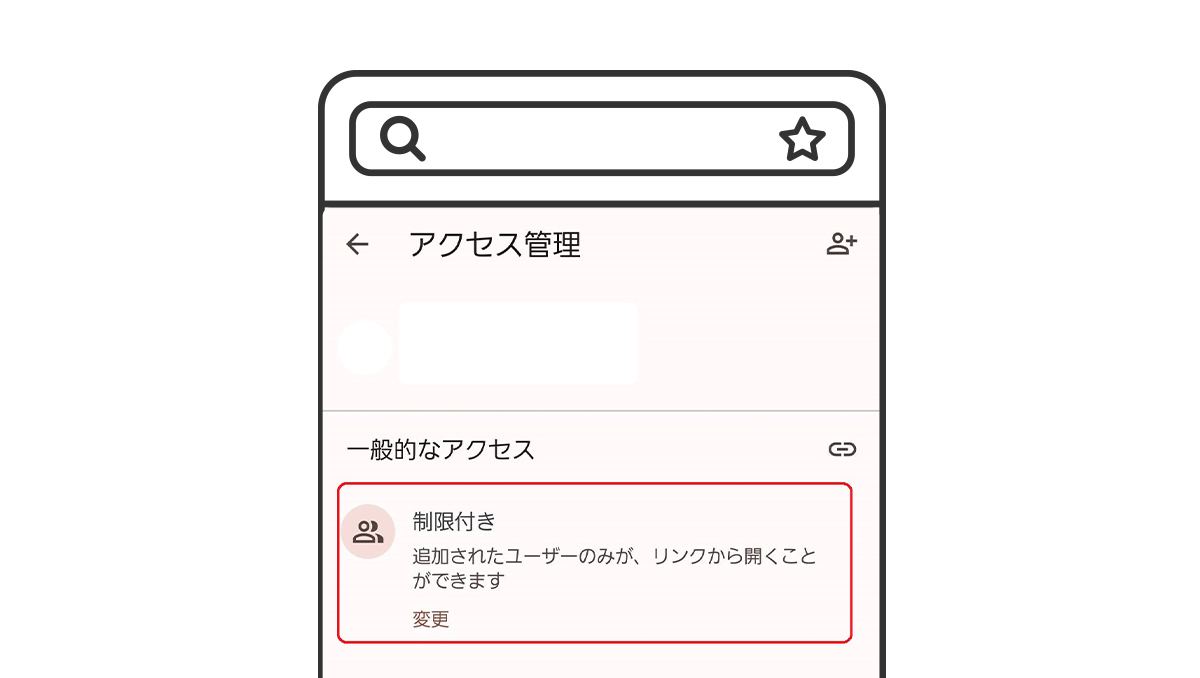
特定のユーザーにファイルを共有している場合、「アクセスできるユーザー」に共有相手のアカウントが表示されます。
共有を解除したいユーザーの右側に表示されている権限の部分「編集者(もしくは閲覧者)▼」をクリックすると、「アクセス権を削除」という項目があるため、そこをクリックすれば共有の解除が可能です。
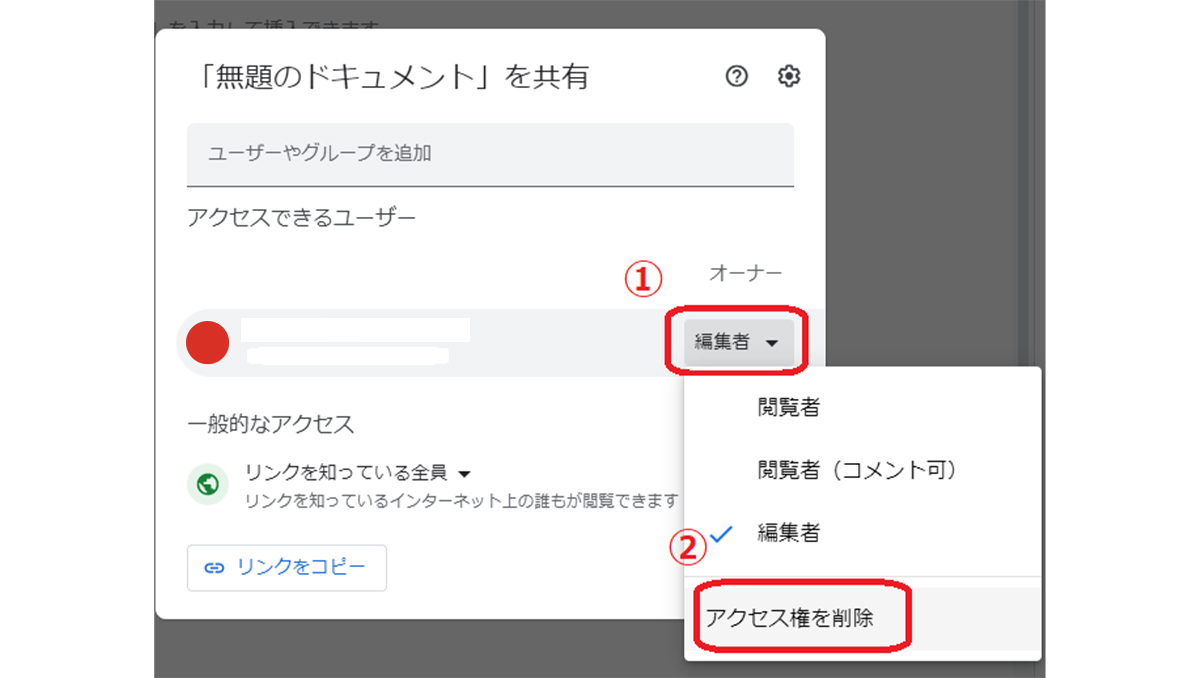
リンクを知っている全員がファイルを閲覧できる設定になっている場合は、公開範囲を「制限付き」にすることで、ユーザー名やメールアドレスが追加されていないユーザーからのアクセスを防げるようになります。
ホッ。無事に共有を解除できました!先輩、ありがとうございます。
気軽に情報を共有できるぶん、こういったミスで情報漏えいをしてしまう恐れもあるから、利用するときは気をつけないとね。
ちなみにGoogleドライブを使うときは、ほかにもいくつかの注意点があるんだよ。
共有するときの注意点
Googleドライブでファイルを共有するときは、以下の3点に気をつけましょう。
- リンクの公開範囲と権限の設定を行う
- 容量制限がある
- Google以外のアカウントは編集権限がない
上記の注意点を解説します。
リンクの公開範囲と権限の設定を行う
ドライブでファイルを共有する際は、リンクの公開範囲と権限の設定を必ず行いましょう。 この設定を行わないと、情報が漏えいしたり思わぬ操作でデータが破損したりしてしまう可能性があります。
リンクの公開範囲
- リンクを知っている全員:ファイルのリンクを知っている人全員がアクセスできる
- 制限付き:ユーザー名やメールアドレスを追加した人のみがアクセスできる
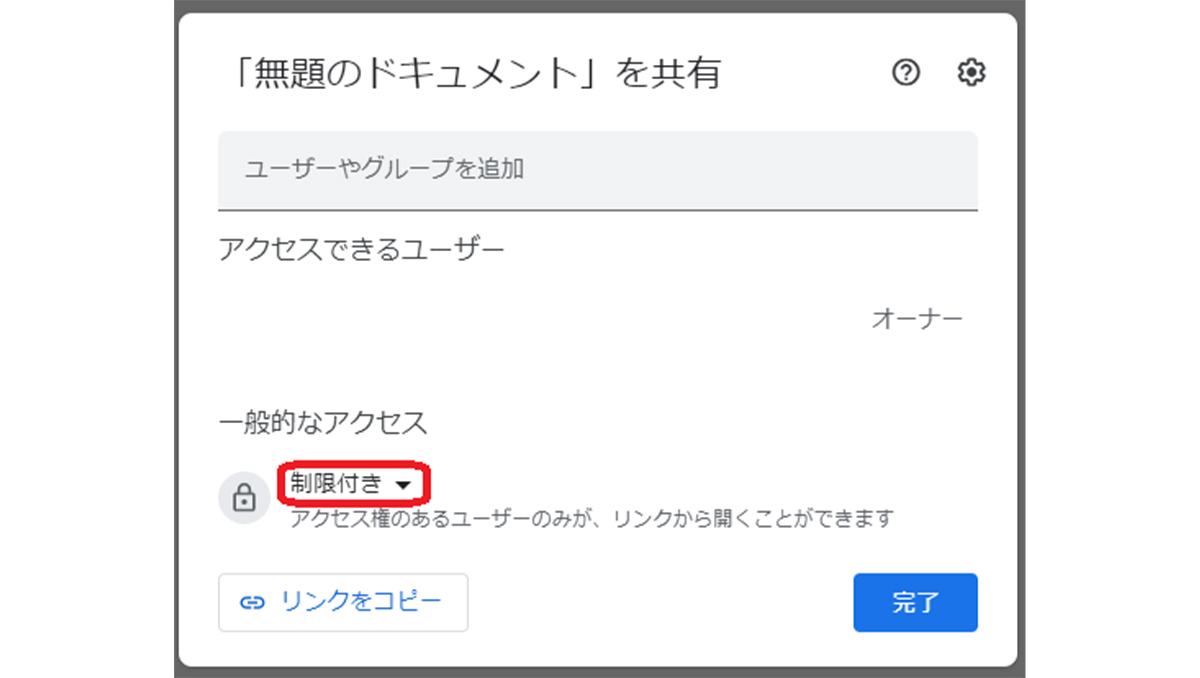
リンクが漏れる場合もあるので、機密情報などは「制限付き」を設定して、万が一を警戒しましょう。
権限設定
- 閲覧者:ファイルの閲覧のみが可能
- 閲覧者(コメント可):閲覧とコメントの挿入が可能
- 編集者:閲覧も編集も可能
ファイルの共有メニューでは、上記のような項目が設定できます。 ファイルの内容や目的に合わせて適切に公開範囲や権限を設定しましょう。
容量制限がある
Googleドライブは誰でも利用できるサービスですが、無料プランには容量制限があることに気をつけなければいけません。 無料プランの方が利用できるのは、15GBまでの容量のみです。
ドキュメントやスプレッドシート、写真、動画、GmailといったGoogleサービスに保存しているデータをすべて合計した容量が消費されるため、場合によっては無料プランでは容量が足りなくなる場合もあります。
ファイルを共有する場合は、共有された方の容量も消費されます。 仕事で利用する場合は、あっという間に容量をオーバーしてしまう可能性があるため、有料版を検討してみてもいいかもしれません。
Google以外のアカウントは編集権限がない
ドライブのファイルは、Googleアカウントを持たない人と共有することも可能です。 しかし、編集権限を付与できるのはGoogleアカウントを持っている人だけなので、アカウントがない人はファイルの閲覧しかありません。 ファイルの共同編集を行いたい場合は、必ずアカウントを取得しておきましょう。
CONTACT お問い合わせ
WRITING 執筆
LIFT編集部
LIFT編集部は、お客様との深いつながりを築くための実践的なカスタマーエンゲージメントのヒントをお届けしています。