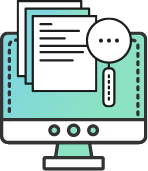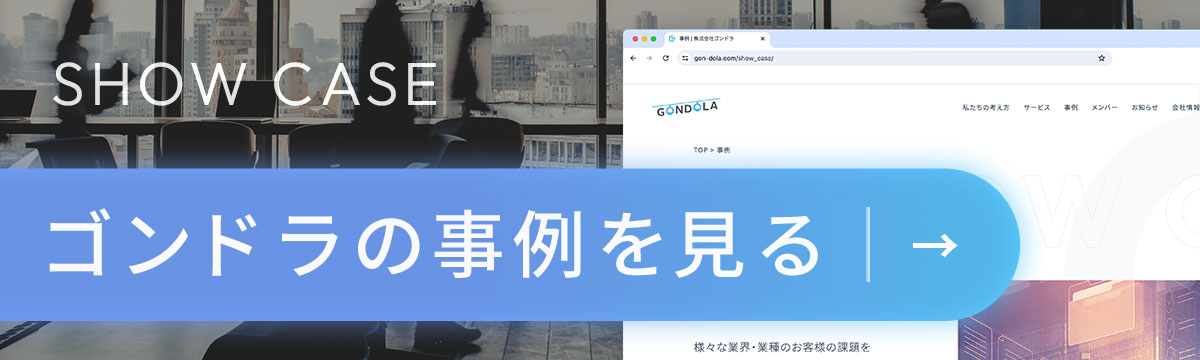Googleカレンダーとは、Googleアカウントを持っていれば無料で利用できるカレンダーツールです。
自分の予定を管理するときはもちろん、同僚や取引先と仕事をするときも便利なGoogleカレンダー。この記事では、Googleカレンダーの便利な使い方をご紹介します!
最近仕事が忙しくなってきて、スケジュール管理に困っているんですよね……。先輩って、どうやってスケジュールを管理しているんですか?
僕はGoogleカレンダーを使っているよ。便利だから、ビギニャー君も使ってみたら?
Googleカレンダーって、どんなツールなんですか!?
Googleカレンダーとは?
Googleカレンダーとは、ブラウザ上でスケジュール管理ができるカレンダーツールです。 Googleアカウントがあれば誰でも無料で利用でき、パソコンのブラウザはもちろん、スマートフォンやタブレットのアプリから使用することも可能です。Googleカレンダーでは、例えば以下のような機能が使えます。
- 自分のスケジュール管理
- スマートフォンとパソコンとの同期
- 同僚とのスケジュール共有
- 会議の招集
- 外部ツールとの連携
Googleカレンダーは単なるカレンダーツールではなくて、業務を効率化できる便利なツールです。 スケジュール管理をGoogleカレンダーで行えば、業務が何倍もスムーズになるでしょう。
へぇ~、Googleカレンダーってただの予定管理ツールではないんですね!さっそく使ってみたいです!
Googleアカウントがあれば誰でも使えるし、ぜひ使ってみてね!
それじゃあ、Googleカレンダー初心者のビギニャーくんのために使い方を説明するね!
Googleカレンダーの基本的な機能
Googleカレンダーの基本的な使い方を紹介します!
予定の追加・変更
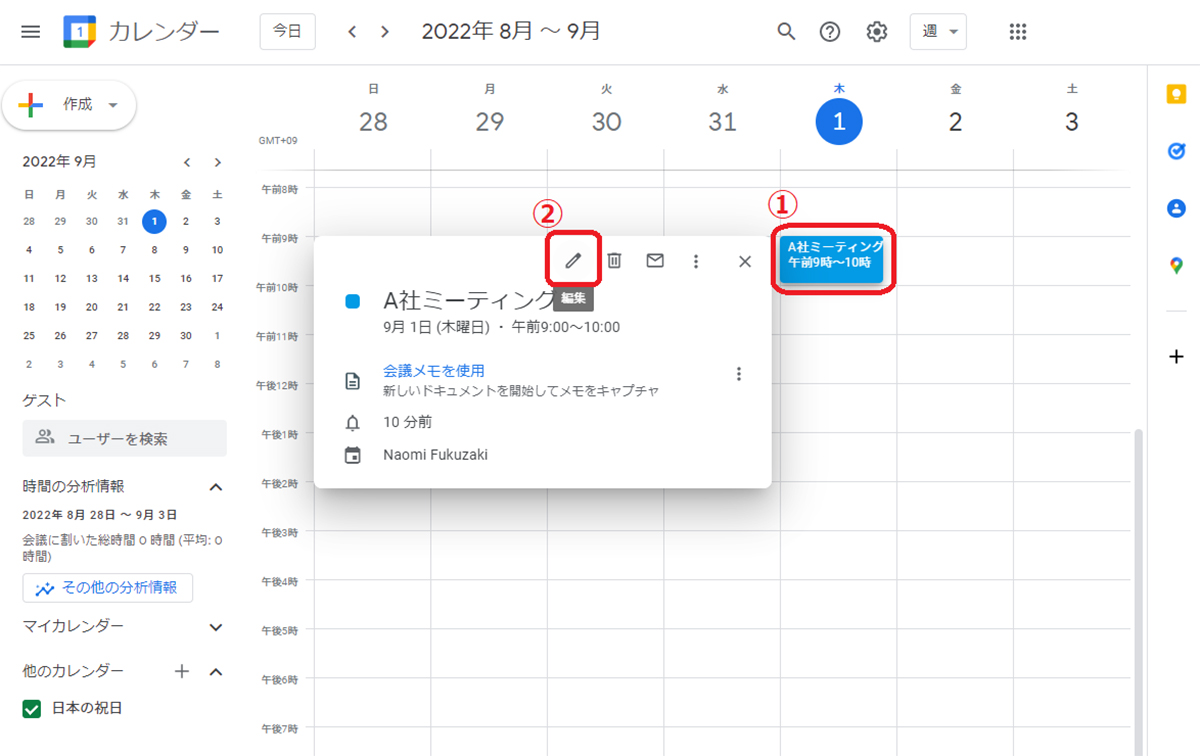
Googleカレンダーに予定を追加するときは、「作成>予定」から入力することが可能です。 予定の内容や日時を入力して、「保存」を押しましょう。 予定を登録したい日時をカレンダー上でクリックして予定を追加することもできます。
予定の変更をしたいときは、変更したい予定をクリックして「編集」マークを押します。 予定の詳細画面が表示されるので、変更内容を反映して「保存」を押しましょう。 時間だけを変えたい場合は、予定をドラッグして変更することも可能です。
定期的な予定の設定
毎週の定例会など、定期的な予定がある場合は繰り返し設定が便利です。
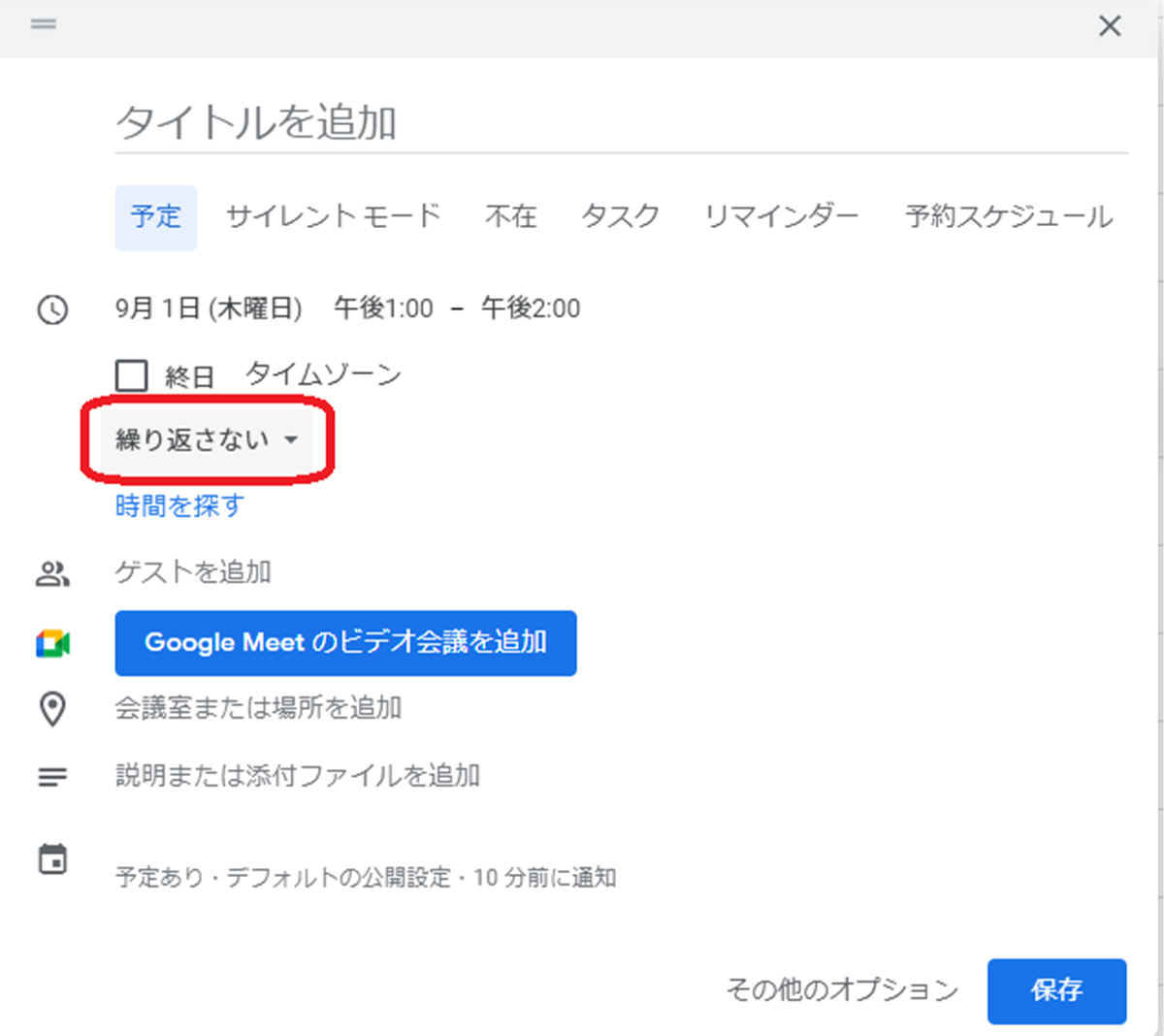
設定するときは、「新規作成>予定」の画面に表示される「繰り返さない▼」をクリックします。 すると、予定を繰り返す頻度が表示されるため、希望に合わせて設定しましょう。
場所を追加する
Googleカレンダーで予定を追加するときは、場所を登録しておくことも可能です。
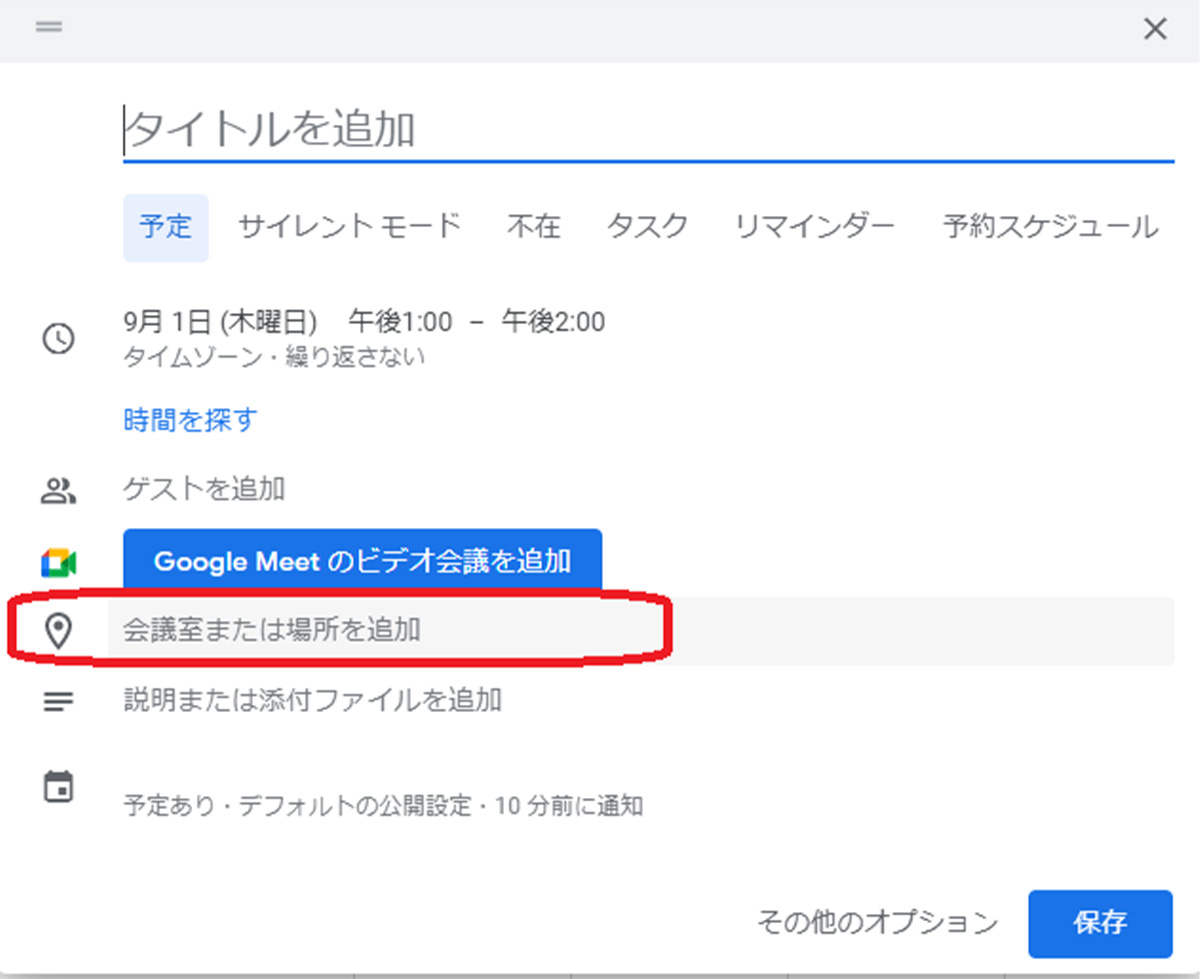
「会議室または場所を追加」をクリックすると、詳細が入力できます。 場所の名称などを入力するとGoogleMapと連携されるため、詳細な住所や地図を確認できます。
リマインダーを設定する
リマインダーとは、設定した時間に登録しておいたタスクを通知してくれる機能です。 予定時刻よりも前に知らせてくれるので、うっかり忘れを防げます。
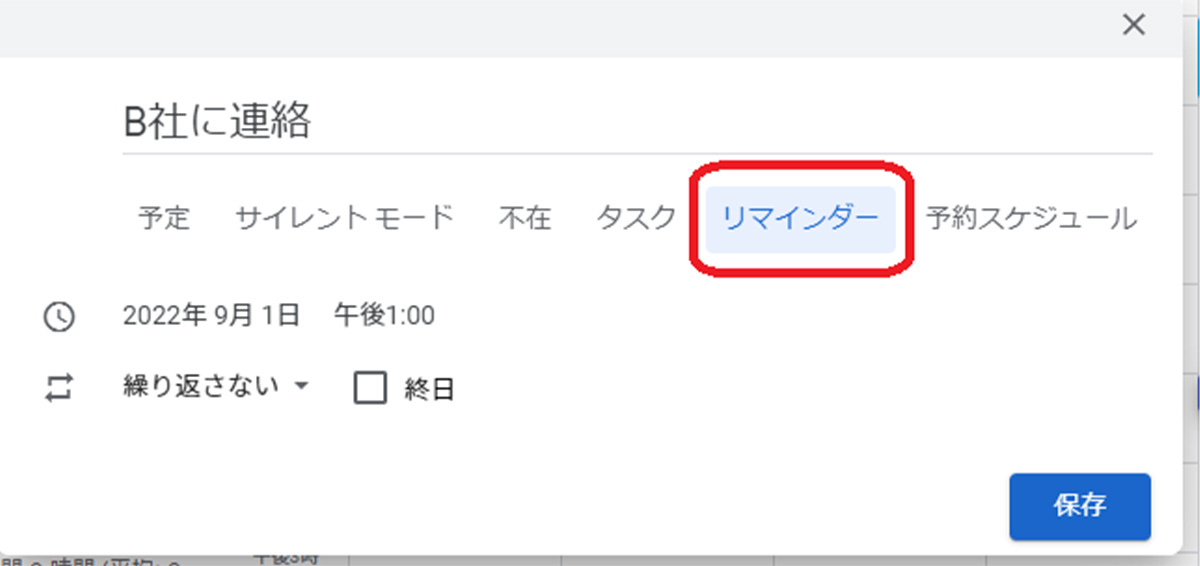
リマインダーの設定は、「新規作成>予定>リマインダー」をクリックすることで行えます。 表示された画面から、予定の内容や時刻を設定しましょう。
難しいかなぁと思ったんですけど、直感で簡単に操作できて便利ですね!
そうだね。少し触ってみるとすぐに使い方がわかってくると思うから、実際に予定を登録しながら慣れていこうね。
次は、Googleカレンダーの便利な使い方についてみていこうか!
Googleカレンダーの便利なスケジュール管理
ここからは、Googleカレンダーをより使いこなすための便利な活用法について説明します!主な活用方法は以下の通りです。
- タスクの管理
- 複数カレンダーの登録
- ファイルの添付
- ゴール機能
順番にみていきましょう。
タスクの管理
Googleカレンダーではタスクを登録して、その日にやるべきことを整理することもできます。登録方法は、「新規作成>タスク」から内容を入力するだけです。
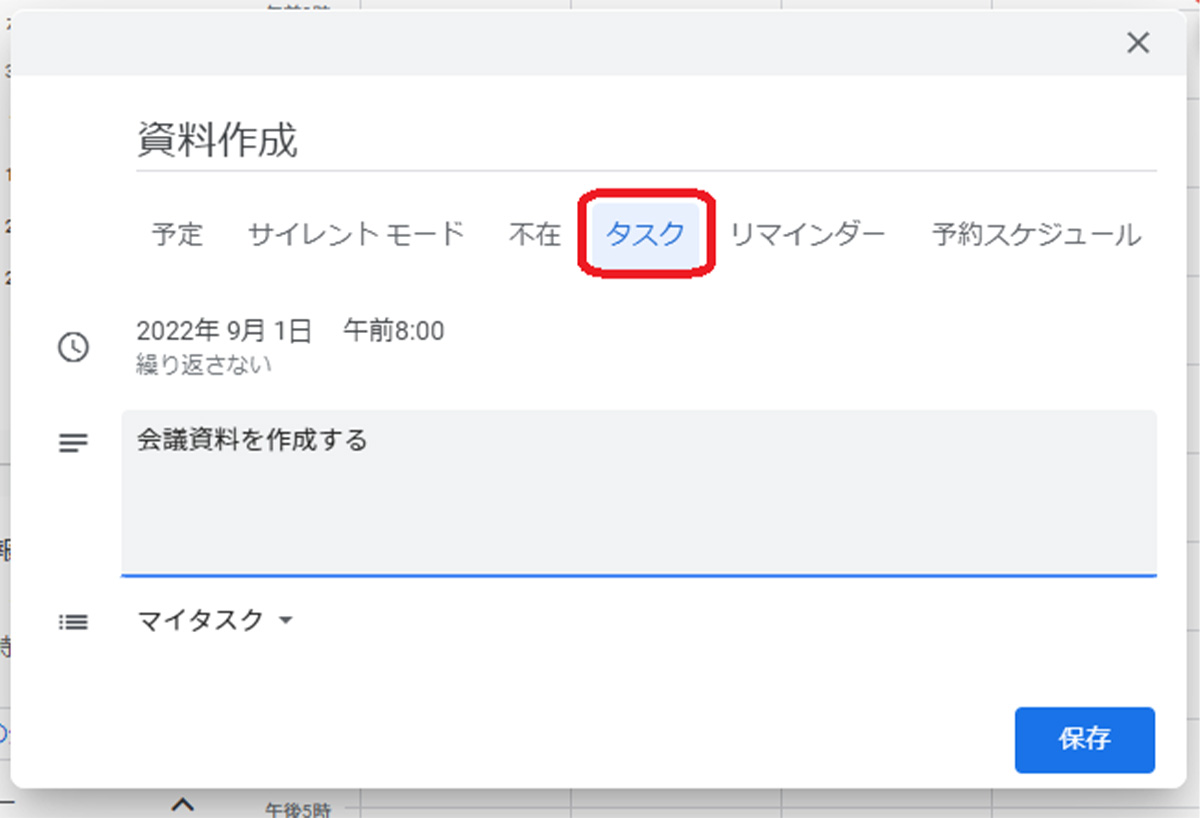
登録したタスクは以下のToDoリストから確認できます。
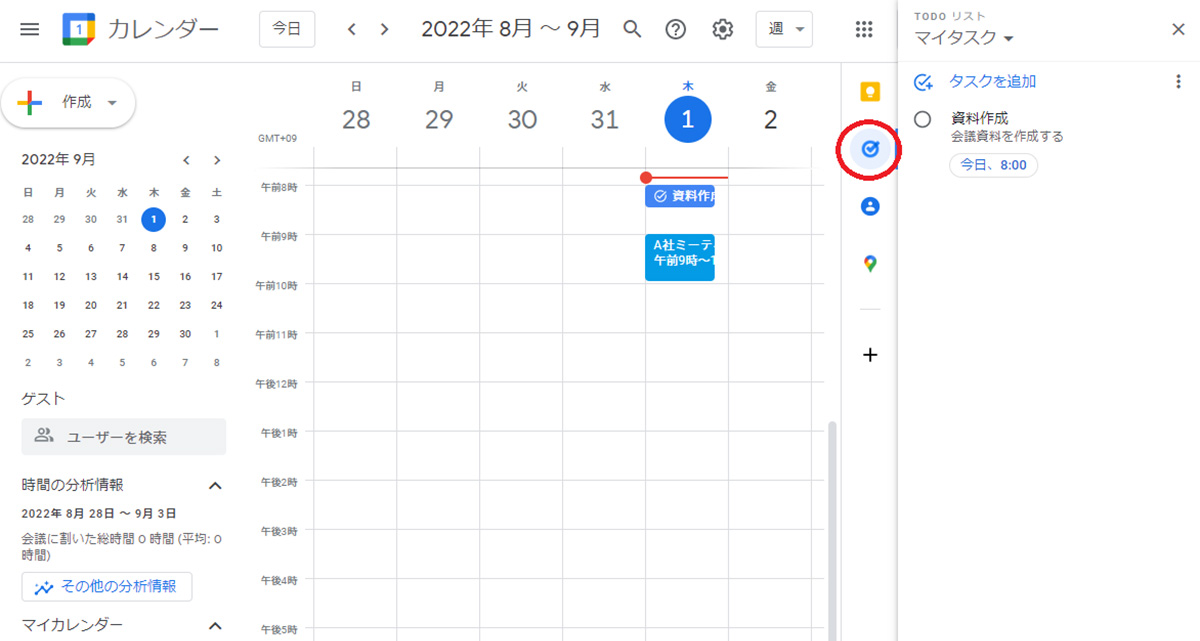
複数カレンダーの登録
予定管理をする際に、プライベート用のカレンダーと仕事用のカレンダーを分けたいと考える方もいるでしょう。 Googleカレンダーなら、複数のカレンダーを登録して使い分けることが可能です。
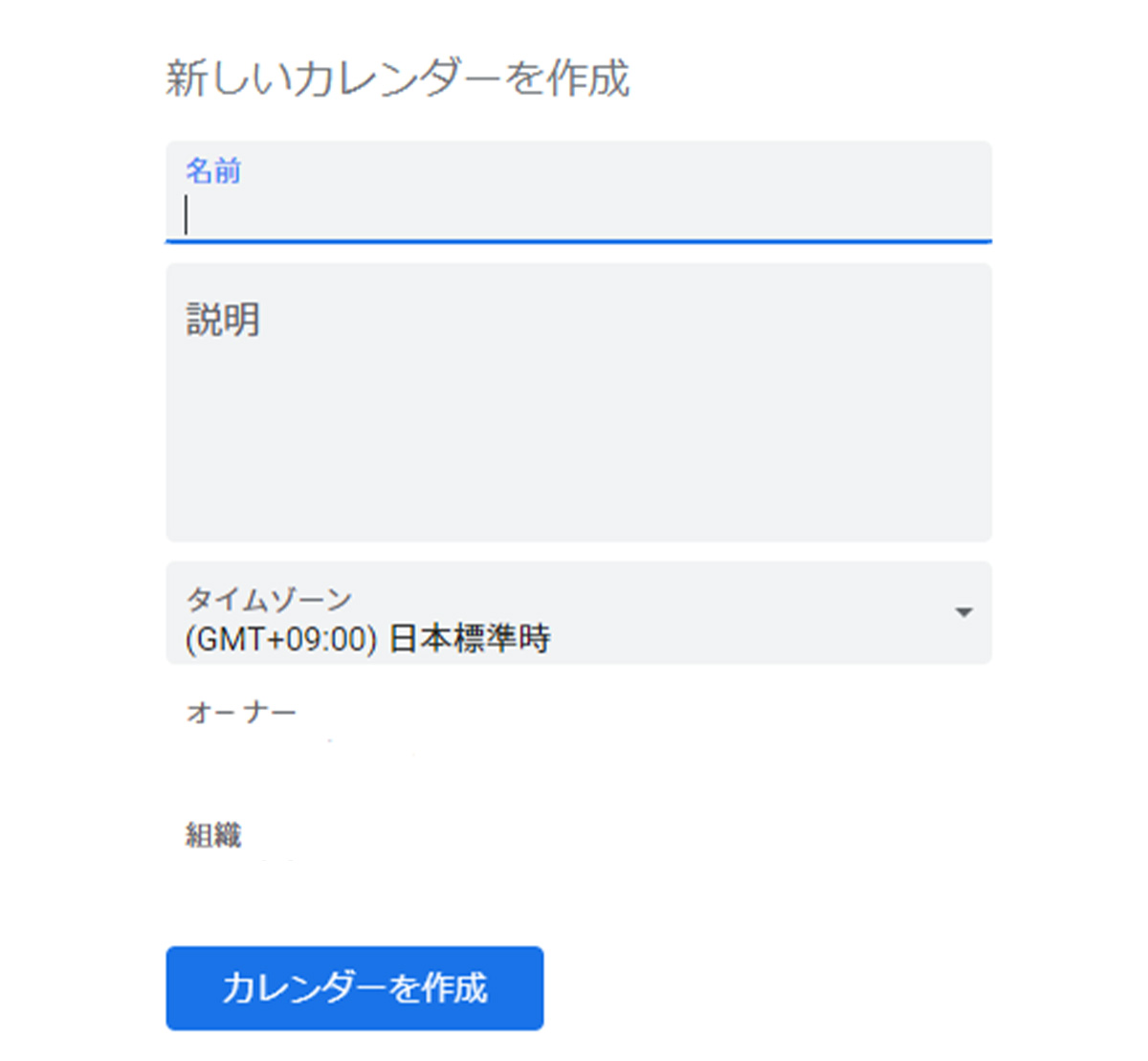
画面左側にある「マイカレンダー>他のカレンダー+新しいカレンダーを作成」をクリックすると、新規作成するカレンダーの詳細を設定できます。
ファイルの添付
会議で便利なのが、ファイルの添付機能です。予定にファイルを添付しておくと、より業務がスムーズになります。
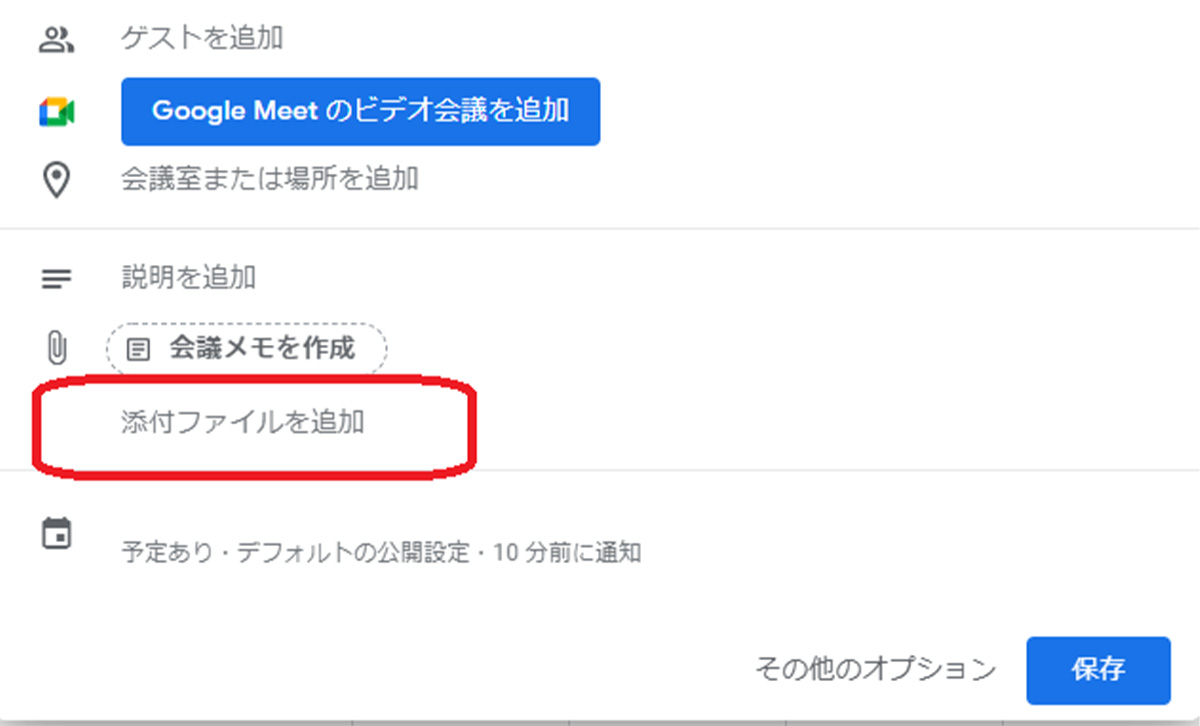
予定に資料などを添付するときは、作成時に「添付ファイルを追加」をクリックして、添付したいファイルをアップロードしましょう。 上部の「会議メモを作成」をクリックするとGoogleドキュメントが開き、議事録などの入力ができます。
ゴール機能
アプリ版のGoogleカレンダーには、ゴール機能が搭載されています。これは、目標(ゴール)を設定してスキルアップを目指すための機能です。
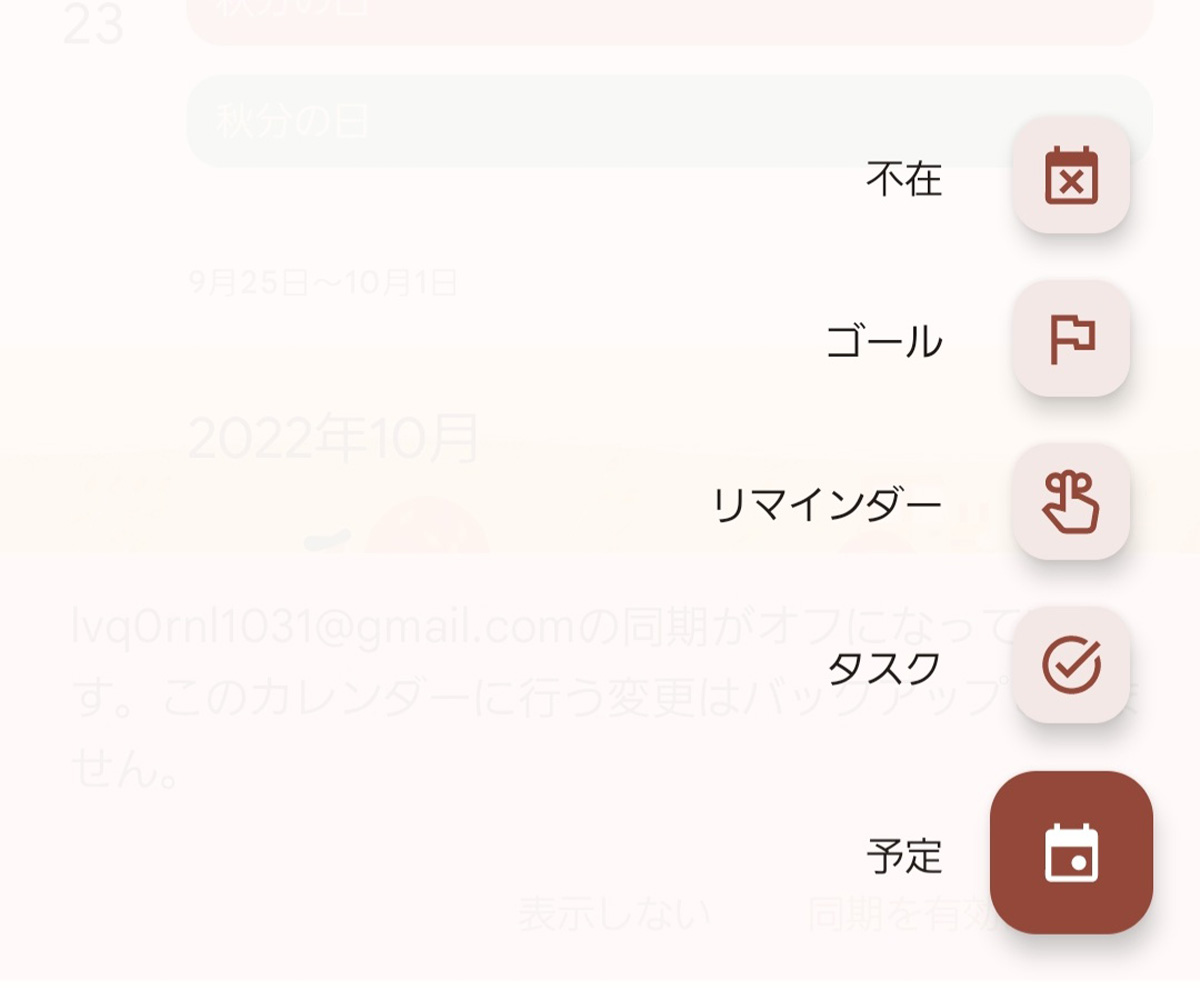
アプリ版で予定を追加する「+」ボタンを押すと、ゴールのアイコンが表示されます。 ここをタップすると、運動やスキルアップなどのゴールの種類が表示されるので、好きなものを選んで頻度や時間を入力しましょう。 AIが予定のない時間を自動的に探して、目標を達成するための予定をカレンダーに予定を追加してくれます。
わ~、Googleカレンダーってすっごく便利なんですね!僕、スケジュール管理の名人になってしまうかも……!!
ふふふ、気持ちはわかるよ。ほしい機能がしっかりと搭載されている、理想のスケジュール管理ツールだよね。
ちなみに、Googleカレンダーは友達や同僚と予定を共有するときにも便利なんだよ。
Googleカレンダーの便利な予定共有
Googleカレンダーの真骨頂は、クラウドサービスだからこそできる予定の共有機能! ここでは、主な予定共有機能の使い方を紹介します。
ポイントは以下の通りです。
- カレンダーの共有
- 同僚の予定をチェックする
- 同僚を招待する
- Google Meetのリンクを共有する
カレンダーの共有
自分が作成したGoogleカレンダーは、ほかの人と共有することができます。
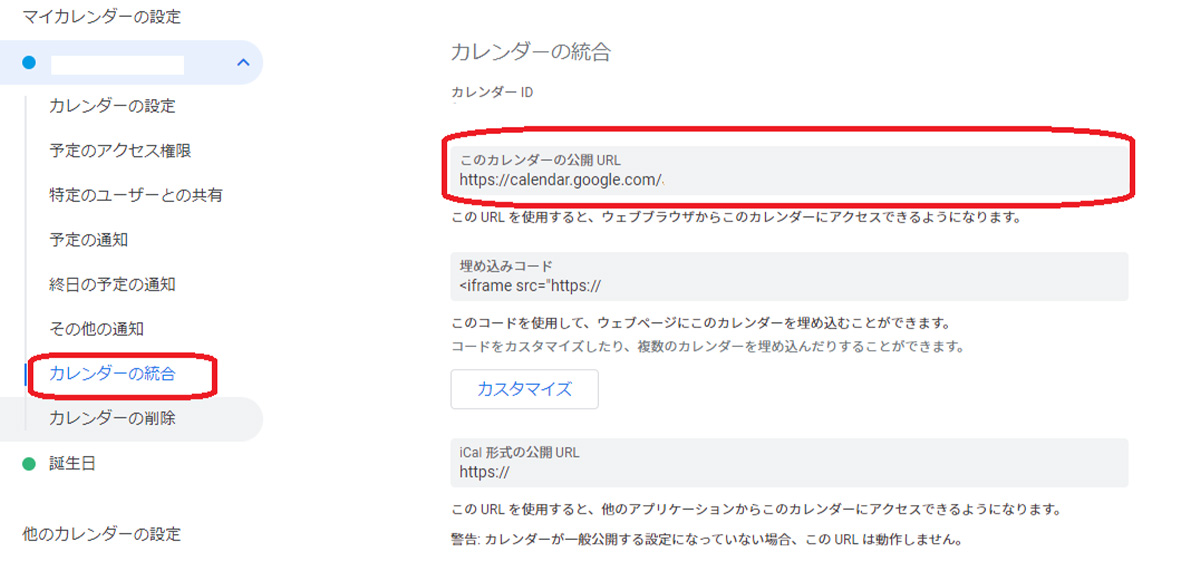
画面左の「マイカレンダー」の欄に表示された共有したいカレンダーの「…」マークをクリックして、「設定と共有」を選択します。 そこから「カレンダーの統合」をクリックすると、カレンダーの公開URLや埋込コードが表示されます。
カレンダーを共有したい場合は公開URLコードを相手に送り、ホームページなどに埋め込みたい場合は埋込コードを該当箇所に貼り付けましょう。
同僚の予定をチェックする
Googleカレンダーでは、同僚の予定表をチェックすることも可能です。
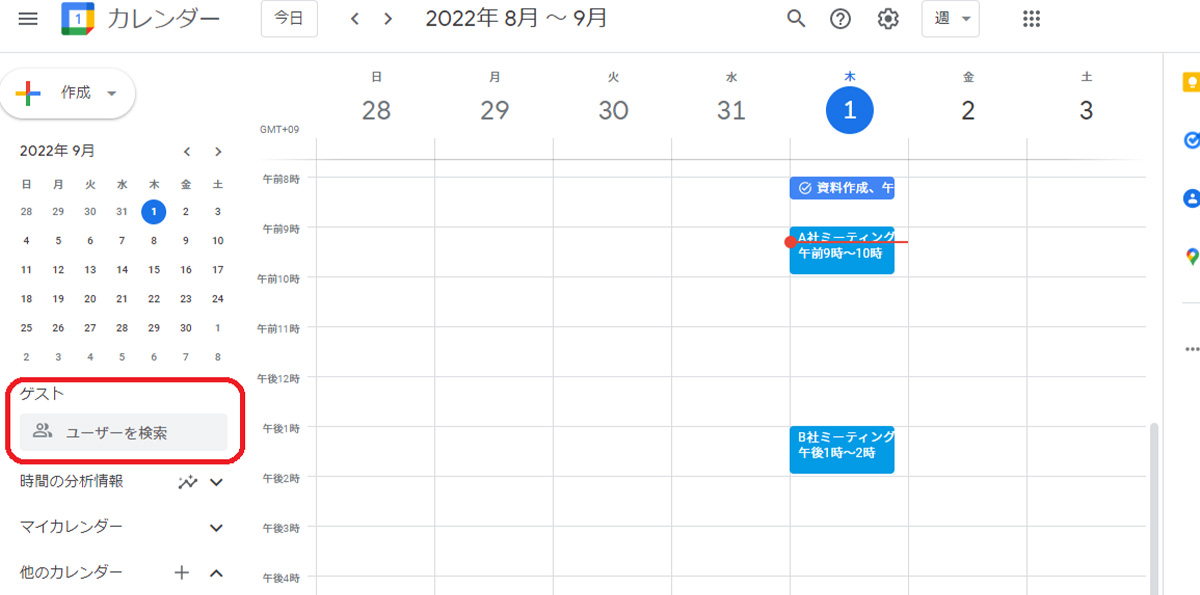
画面左にある「ゲスト ユーザー検索」の欄に、予定を確認したい同僚の名前もしくはメールアドレスを入力すると、その人の予定が自分のカレンダーに表示されます。
また、「時間を探す」からゲストの空き時間を調べることも可能です。 相手の空き時間をすぐに確認できるので、仕事の予定を立てるときに便利です。
同僚を招待する
同僚を同じ予定に参加させたいときは、「招待」機能がとっても便利です。
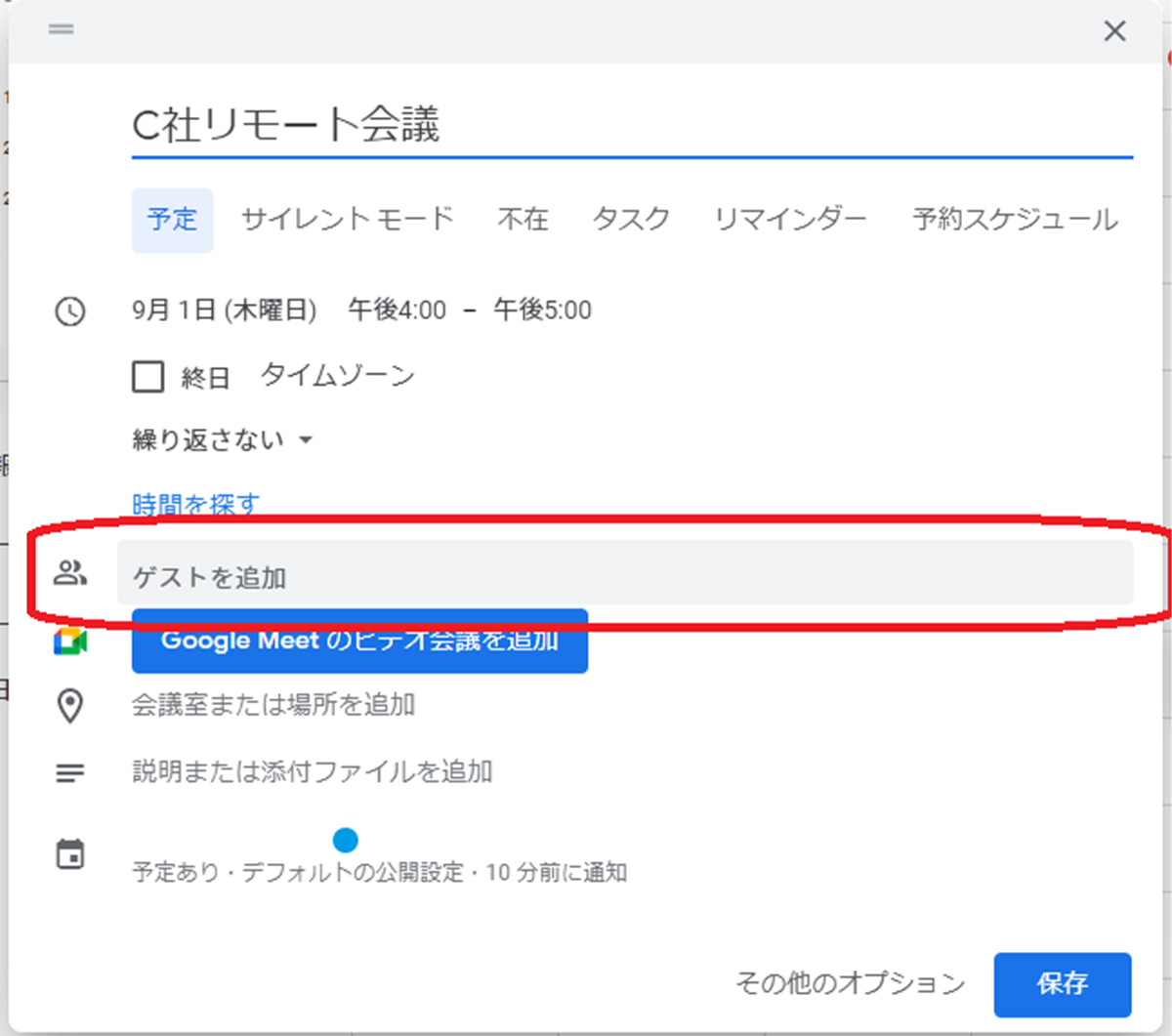
方法は簡単で、予定を作成するときに「ゲストを追加」から招待したいゲストを入力するだけ。 「招待メールを送信しますか?」と聞かれるので、「送信」を押して相手が承諾してくれれば、予定への招待は完了です!
Google Meetのリンクを共有する
Google Meetとは、Googleが提供する無料のWeb会議システムです。 Googleカレンダーは、Google Meetと連携することが可能です。
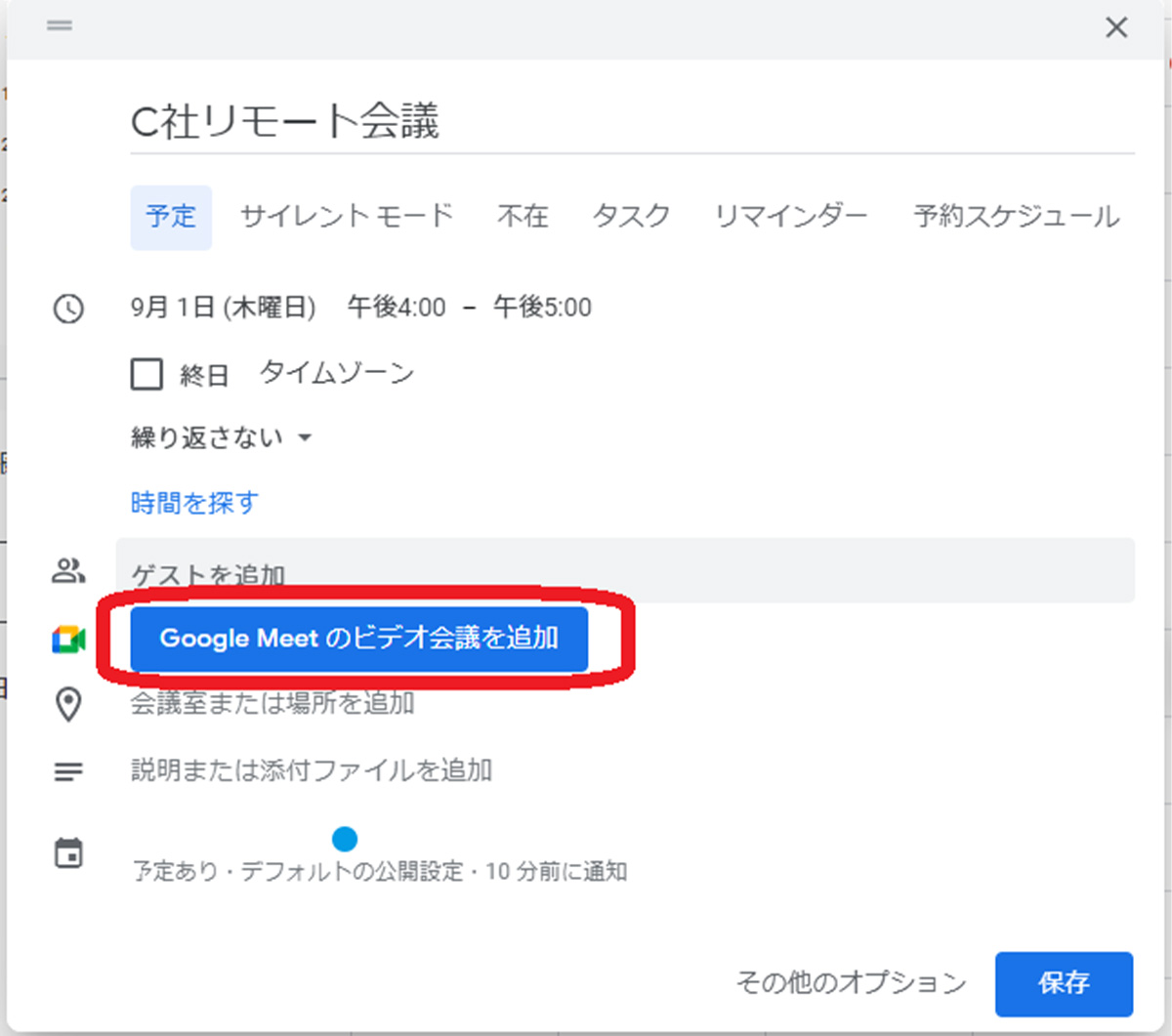
予定を作成するときに、「Google Meetのビデオ会議を追加」を設定しておきましょう。 ゲストを追加で参加者を登録しておくと、招待メールが自動で送られます。 会議に参加するときは、「Google Meetに参加する」をクリックするとビデオ会議に画面に移動できます。
どう?Googleカレンダー、便利でしょ?
すごいですっ!これで先輩の空き時間を調べれば、いろいろ教えてもらえるぞ……!
ちなみに、Googleカレンダーは外部ツールと連携するともっと便利だよ。最後に、連携しておくと便利なツールを紹介するね。
Googleカレンダーとツール連携
Googleカレンダーはさまざまなツールやサービスと連携できます。例えば、以下のサービスと連携可能です。
- Zoom
- Slack
連携方法を解説します。
GoogleカレンダーとZoomの連携
ZoomとGoogleカレンダーを連携しておくと、Google MeetだけではなくZoomとも連携できるようになります。取引先によっては、Zoomでのやり取りもあるでしょう。
「…>アドオンを追加」からZoomを選択。Zoomをインストールしておけば、予定を追加するときにZoom会議の作成を選択できるようになります。
GoogleカレンダーとSlackの連携
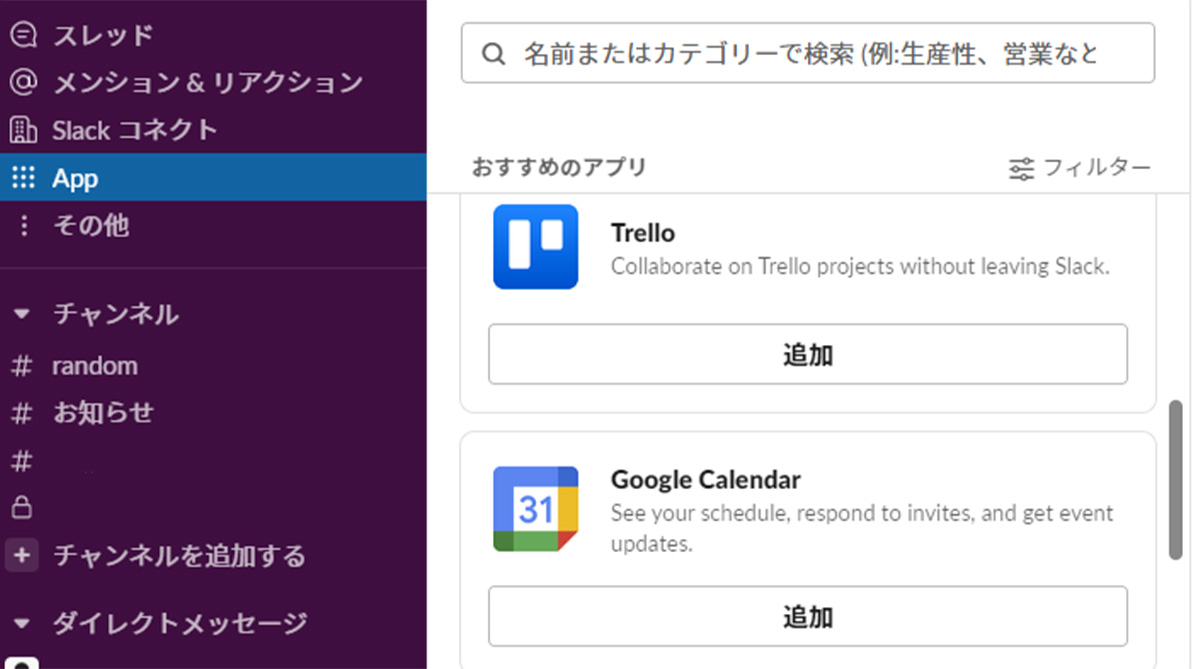
Slackも、Googleカレンダーと連携できます。Slackのメニューバー「その他>App」からGoogleカレンダーを追加しましょう Googleカレンダーを追加しておくと、リマインダーや通知機能によってより便利にSlackを活用できるようになります。
CONTACT お問い合わせ
WRITING 執筆
LIFT編集部
LIFT編集部は、お客様との深いつながりを築くための実践的なカスタマーエンゲージメントのヒントをお届けしています。