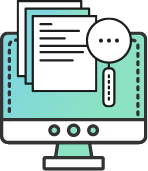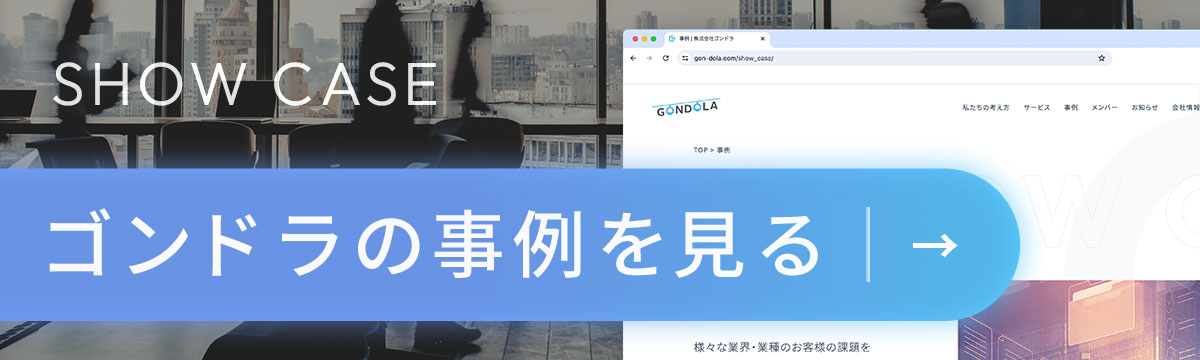資料を作成するときやマーケティングで情報を分析するときは、Excelでよく使う関数を知っておくと大幅に業務を効率化できます。
この記事では、便利なExcel関数を一覧でご紹介します。ぜひブックマークして、コピー&ペーストで使ってみてくださいね。
ひえぇ……。部長に頼まれた顧客リストの整理、大変すぎます……。僕Excel苦手なので、もっと効率的に資料を作成する方法が知りたいです~。
どれどれ、見せてごらん。あれ、ココとココは関数で一発だよ。よく使う関数だから、教えてあげるよ。
え!?本当だ!今まで何十分もかけていた作業が一瞬で……!?先輩!もっとExcel関数について教えてくださいっ!
よく使う!基本のExcel関数一覧
表計算ソフトであるExcelを使うときは、関数を活用して計算や集計を行うことで、大幅な時短を目指すことが可能です。
Excelで使える関数は500近くにものぼりますが、よく使う関数はごく一部なので、自分に必要なものだけを覚えれば問題ありません。まずは、使用頻度が高い基本のExcel関数を一覧で紹介します。
SUM(合計値)
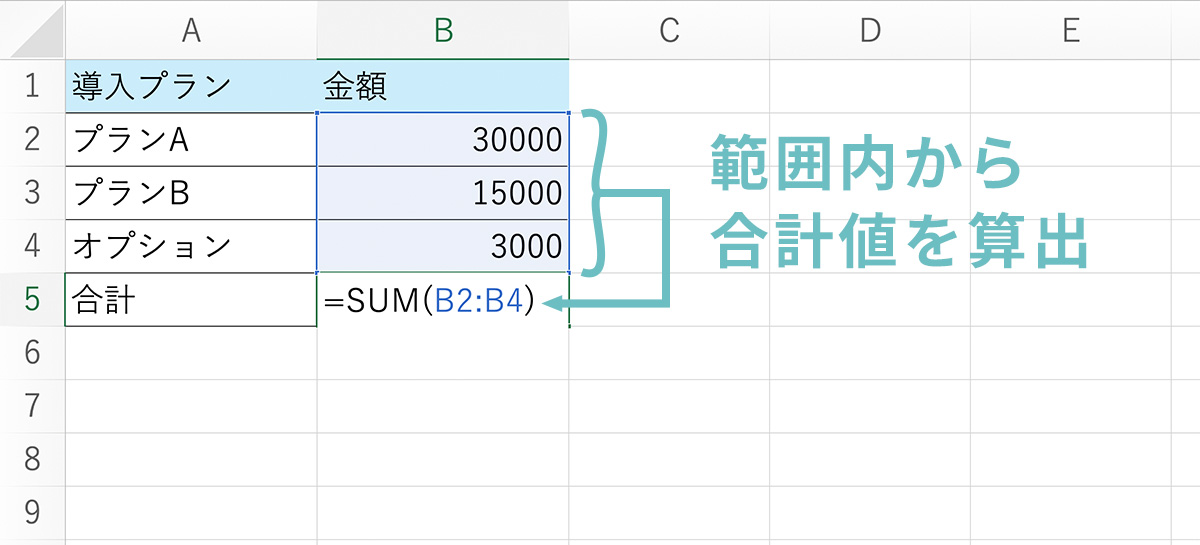
「SUM」は、指定した範囲の合計値を求める関数です。売上の合計額を求めるとき、費用の合計を知りたいときなど、さまざまなシーンで利用できます。
使い方: 「=SUM(開始地点:終了地点)」
なお、「=SUM(〇,△,□)」のように、セルを指定して合計値を出すことも可能です。
AVERAGE(平均値)
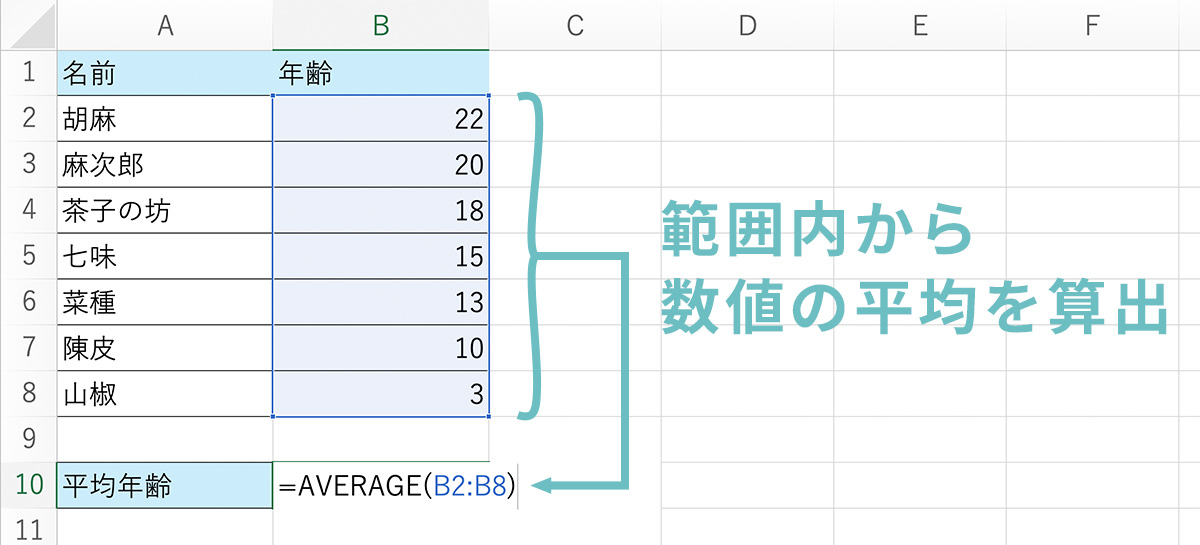
「AVERAGE」は、指定した範囲の平均値を求める関数です。平均顧客単価やテストの平均点を知りたいときなどに活用できます。
使い方: 「=AVERAGE(開始地点:終了地点)」
こちらもSUM関数同様、「=AVERAGE(〇,△,□)」のようにセルを指定して合計値を出すことが可能です。
IF・IFS(条件設定)
「IF」は、設定した条件に合致するかしないかで表記を分けられる関数です。例えば、在庫数が20個を切ったら「発注」、それ以上の場合は「在庫あり」と表記するということが可能です。
IFの使い方:「=IF(条件, 合致する場合の表記,合致しない場合の表記)」
表示させたい値が文字列の場合は、「半角ダブルクォーテーション(“)」で囲む必要があります。上記の例を関数に当てはめてみると、「=IF(A1<=20,”発注”,”在庫あり”)」となるわけです。
なお、複数の条件を設定したい場合は、「IFS」を使用します。
IFSの使い方:「=IFS(条件1,合致する場合の表記,条件2,合致する場合の表記,TRUE,どの条件にも当てはまらない場合の表記)」
上記は、2つ条件を指定した場合の入力方法です。3つ以上の条件を設定したい場合は、「TRUE」の前に条件1・2と同様の式を追加しましょう。
SUMIF(条件に合った数値の合計)
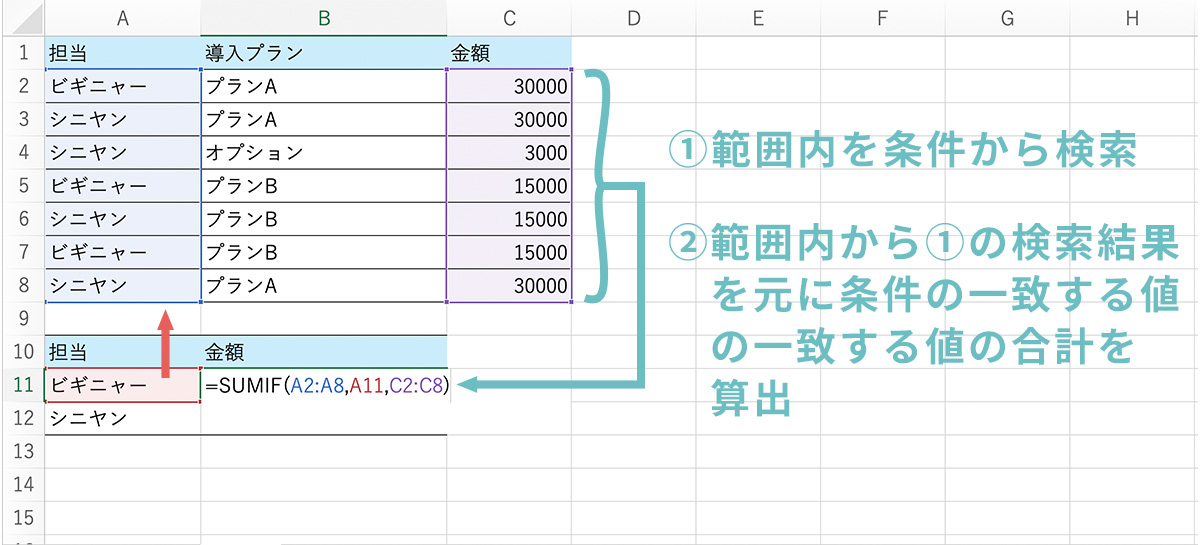
「SUMIF」は、条件に合致する数値の合計値を求める関数です。この関数を使えば、「土曜日の売上合計額を出す」ということが可能になります。
使い方:「=SUMIF(範囲,条件,合計したい値の範囲)」
COUNTIF(条件に合ったセルの個数)
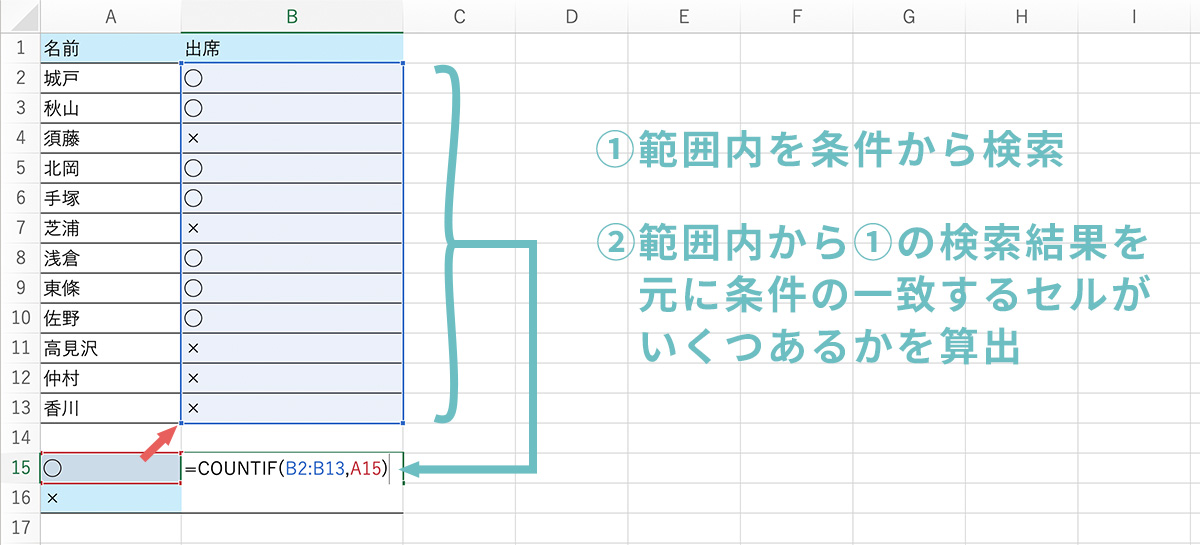
「COUNTIF」は、条件に合致するセルの個数を求められる関数です。例えば、「10万円売り上げた日数を数えたい」というときに活用できます。
COUNTIFの使い方:「=COUNTIF(範囲, 条件)」
また、複数の条件に合致するデータを数える「COUNTIFS関数」もあります。
COUNTIFSの使い方 :COUNTIFS(範囲1, 条件1, 範囲2, 条件2, …)
ROUND(四捨五入)
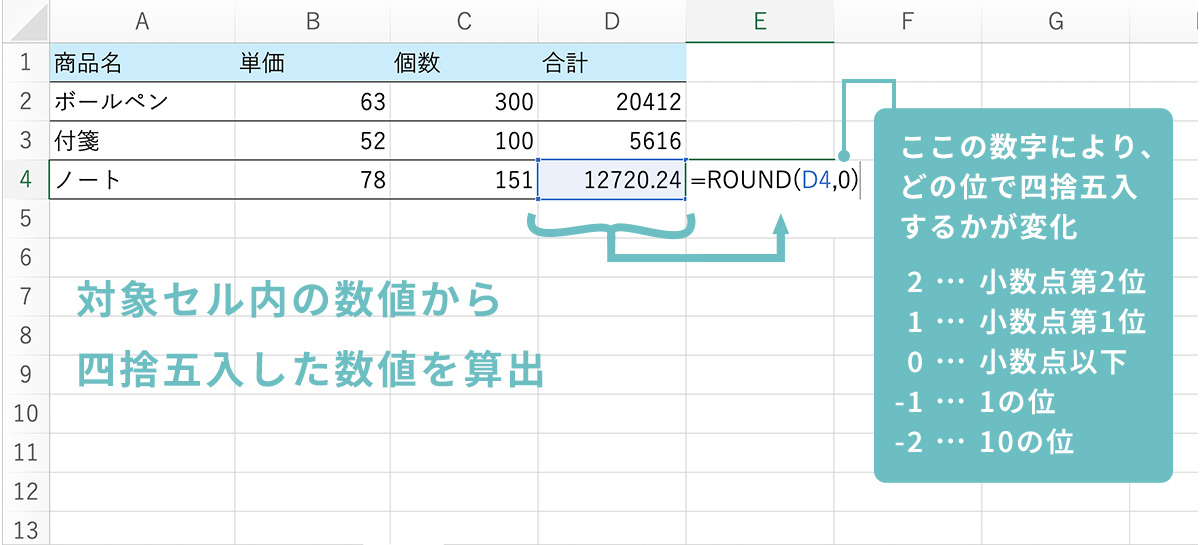
「ROUND」は、四捨五入した値を求められる関数です。好きな位置で四捨五入できるので、数値データを扱うときに知っていると便利です。
使い方:「=ROUND(数値, 桁数)」
桁数の部分には、小数点第1位を四捨五入したい場合は「1」、小数点第2位を四捨五入したい場合は「2」、1の位を四捨五入したい場合は「-1」と入力します。
なお、「ROUND」を「ROUNDDOWN」に変えると切り捨てた数値、「ROUNDUP」に変えると切り上げた数値を求めることも可能です。
へぇ~、条件を指定したり四捨五入したり……。Excelには便利な機能がたくさん搭載されているんですね!
ね?便利でしょう?でもね、まだまだこんなものじゃないんだよ!
えっ?もっと便利な関数があるんですか!?
データ整理・分析に役立つExcel関数一覧
データの整理や分析をExcelで行うときも、関数を活用することがおすすめです。ここからは、データ整理・分析に役立つExcel関数を一気にみていきましょう。
VLOOKUP(条件に対応する値を挿入)
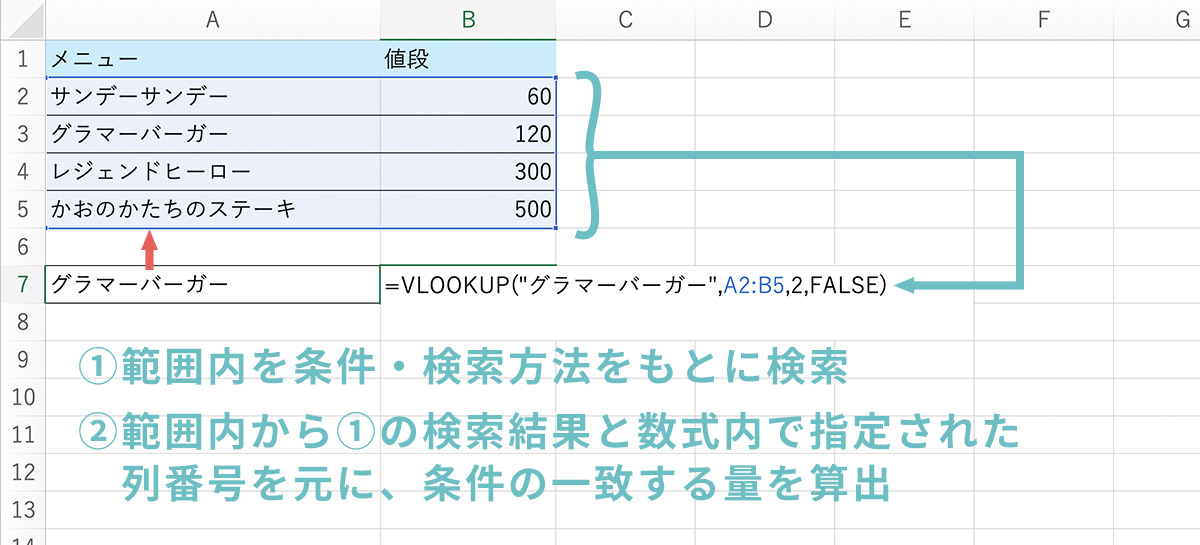
「VLOOKUP」は、指定した条件に当てはまる数値や文字列を求められる関数です。例えば、セルに入力した商品名の販売個数を膨大なリストから探したいとき、VLOOKUP関数を使えば一瞬で作業を完了させられます。
使い方:「=VLOOKUP(検索値,検索範囲,列番号,検索の型)」
画像のように、条件を「グラマーバーガー」として、2列目の中から条件にあてはまる数値をA2~B5の中からピックアップし、B7に入力したい場合は次のように記述します。
「=VLOOKUP(“グラマーバーガー”,A2:B5,2,FALSE)」
なお、上記の例で「”グラマーバーガー”」と文字列で指定しているところは、 セルで指定することも可能です。
XLOOKUP(条件に当てはまるセルを表示)
「XLOOKUP」は、検索に一致した値に対応するセルを表示する関数です。VLOOKUPとほぼ同じ動作をする関数ですが、XLOOKUPのほうがより詳細な設定を行えます。
使い方:「=XLOOKUP(検索値,検索範囲,検索結果の範囲,見つからない場合の表示,一致モード,検索モード)」
一致モードでは、完全一致検索をするか近似値検索を行うかを指定できます。指定方法は次のとおりです。
- 完全一致:0
- 検索値以下の最大値を表示:-1
- 検索値以上の最大値を表示:1
- 検索値ワイルドカード文字との一致:2
検索モードでは、検索する方向を設定します。設定方法は次のとおりです。
- 先頭から末尾へ検索:1
- 末尾から先頭へ検索:-1
- 昇順で並べ替えられた範囲を検索:2
- 降順で並べ替えられた範囲を検索:-2
XLOOKUPは新しい関数で、Excel for Microsoft 365もしくはExcel2021のバージョンから使用できます。
LARGE・SMALL(大きいほう・小さいほうから◯番目)
「LARGE」「SMALL」は、大きいほう・小さいほうから〇番目の値を求められる関数です。例えば、2番目に多い売上額を求めたいときなどに便利です。
使い方:「=LARGE(開始地点:終了地点,求めたい順位)」「=SMALL(開始地点:終了地点,求めたい順位)」
MEDIAN(中央値)
「MEDIAN」は、中央値を求めたいときに使う関数です。データ分析をしていると、平均値とは別に中央値を求める必要が出てくるときがあります。MEDIAN関数を使えば、範囲を指定するだけで簡単に中央値を求められます。
使い方:「=MEDIAN(開始地点:終了地点)」
なお、「=MEDIAN(〇,△,□)」のようにセルを指定して中央値を求めることも可能です。
COUNT・COUNTA(個数のカウント)
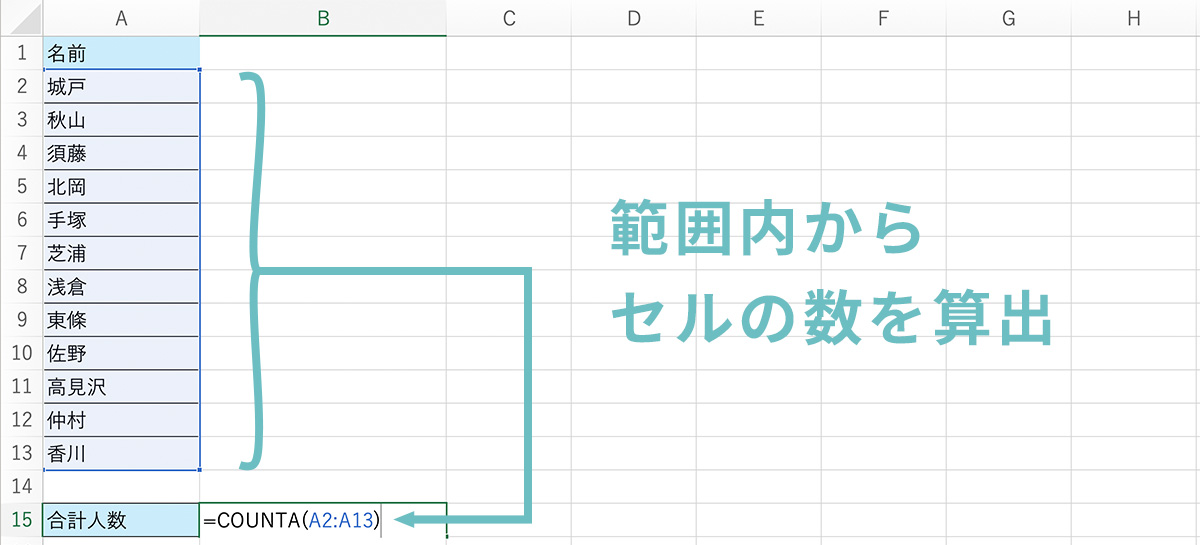
「COUNT」「COUNTA」は、値が入力されているセルの数を数えてくれる関数です。在庫数が入力されている商品だけをカウントしたい、というときなどに活用できます。
使い方:「=COUNT(開始地点:終了地点)」「=COUNTA(開始地点:終了地点)」
日付や数値など、数字が入力されているセルだけをカウントしたいときは「COUNT」、文字列が入力されているセルもカウントしたいときは「COUNTA」を使います。
MODE.MULT(最頻値)
「MODE.MULT」は、もっとも多く出現した値を求める関数です。顧客リストからもっとも多い年齢を求めたいときなどに活用すると便利です。
使い方:「=MODE.MULT(開始地点:終了地点)」
なお、最頻値が複数あるときは、下のセルに2つ目以降の最頻値が表示されます。
MAX・MIN(最大値・最小値)
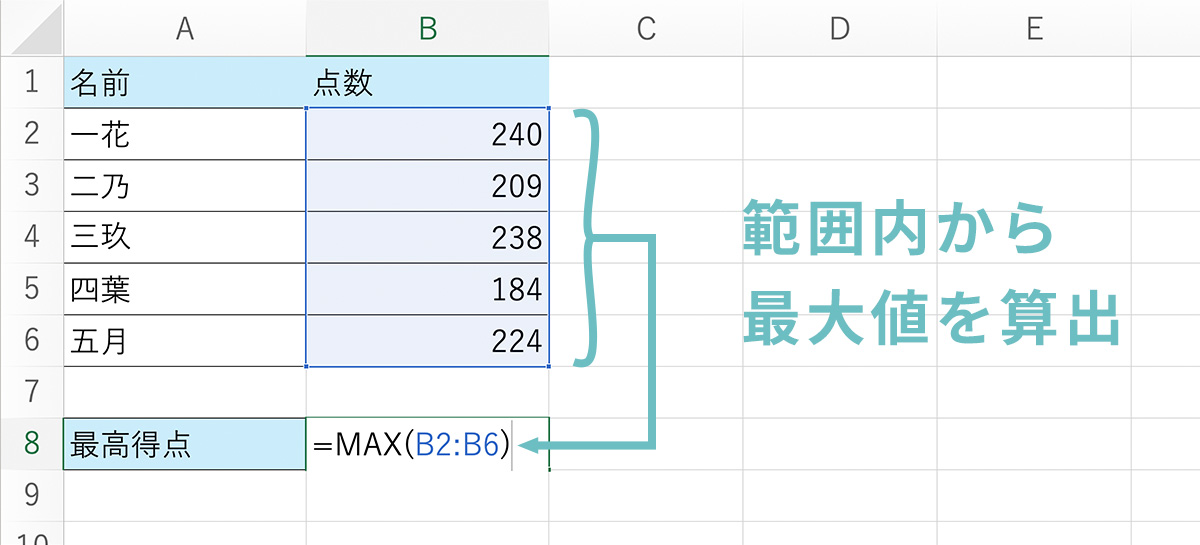
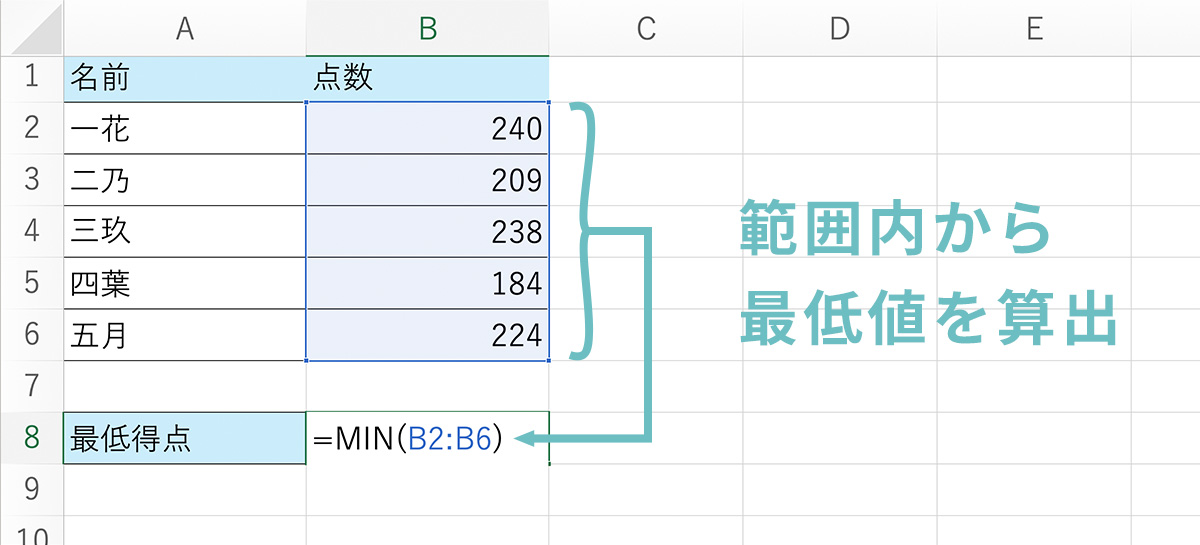
「MAX」「MIN」は、最大値と最小値を求められる関数です。顧客単価の最大値と最小値を求めるときなどに活用できます。
使い方:「=MAX(開始地点:終了地点)」「=MIN(開始地点:終了地点)」
なお、「=MAX(〇,△,□)」のようにセルを指定して中央値を求めることも可能です。
PRODUCT(選択したセルで乗算)
「PRODUCT」は、選択したセルの掛け算を行う関数です。数値が入力されているセルが何列もある場合は、この関数を使うと計算が楽になります。例えば、請求書や見積書などを作成するときに活躍してくれるでしょう。
使い方:「=PRODUCT(乗算したいセル1,乗算したいセル2)」
AND・OR(かつ・またはの条件)
「AND」「OR」は、かつ・またはの条件を満たしているのかを簡単に把握できる関数です。「商品Aと商品B、商品Cをすべて購入した顧客」「商品Aまたは商品Bを購入した顧客」を見つけ出したいときなどに活用します。
使い方:「=AND(条件1,条件2,条件3)」「=OR(条件1,条件2,条件3)」
例えば、商品Aを購入した顧客を条件として指定したい場合は、商品Aの購入者には「〇」と入力するセルを作っておき、条件の部分に「A1(作成したセル)=”〇”」と入力します。
IFERROR(エラー時の表示を指定)
「IFERROR」は、数式にエラーが出たときに、設定した任意の内容を表示する関数です。資料作成時にエラー表記をなくして見やすくしたいときに活用できます。
使い方:「=IFERROR(数式,エラーの場合)」
「数式」の部分には、VLOOKUPなどの数式を自由に入れられます。「エラーの場合」の部分には、”該当なし”など任意の数値や文言を設定可能です。
RANK(順位付け)
「RANK」は、数値に順位をつけられる関数です。販売個数が多い順に番号を振りたいときなどに便利です。
使い方: 「=RANK(順位を知りたい数字が入ったセル,参照するデータ,順序)」
降順で順位を表示したいときは「順序」に0を、昇順で表示したいときは0以外の数字を入力します。
わわわ、初めてみる関数ばかりです!たしかに、この関数を知っていれば、いつものデータ分析を何倍も効率化できるかも!
計算とか数値を取り扱うときに役立つ関数は伝えたとおりなんだけど、まだまだ資料作成を効率化できる便利な関数はたくさんあるんだよ。
知っていると業務を効率化できるExcel関数一覧
Excelの便利関数を使えば、日付の入力や文字列の操作もあっという間。ここからは、より資料作成を効率化できる関数を紹介します。
DATE(日付)
「DATE」は、日付を入力する関数です。データを整理していると、年・月・日が別々のセルに入力されている場合があります。この際にDATE関数を使用すると、日付表記をシンプルにまとめられます。
使い方:「=DATE(年のセル,月のセル,日のセル)」
TODAY(今日の日付)
「TODAY」は、今日の日付を入力できる関数です。常に最新の日付を記載しておきたい資料を作成するときは、この関数を使用すると日付の更新漏れを防げます。
使い方:「=TODAY()」
なお、()の中には何も記入する必要はありません。関数に手を加えなくても、常に最新の日付が表示されるようになります。
EOMONTH(月末の日付)
「EOMONTH」は、月末の日付を表示してくれる関数です。請求書の振込期限や納期などを管理するときに便利です。
使い方:「=EOMONTH(基準となる日付,0)」
なお、翌月末の日付を表示したいときは「1」、前月末の日付を表示したいときは「-1」を入力してください。
YEAR、MONTH、DAY(日付データの抽出)
「YEAR」「MONTH」「DAY」は、日付データを抽出したいときに使う関数です。例えば、「2023/07/06」というデータがあったときに、年(2023)・月(07)・日(06)だけを抜き出すことができます。
使い方:「=YEAR(日付)」「=MONTH(日付)」「=DAY(日付)」
データ分析を行う際は、年月日データを別々にしておいたほうが集計しやすいことがあります。特に、ピボットテーブルを使うことが多い方は、しっかりと覚えておくとよいでしょう。
TEXT(値の書式の変更)
「TEXT」は、値の表示形式を指定する関数です。例えば、日付データから自動で曜日を入力したいときに活用できます。
使い方:「=TEXT(参照する値, 表示形式)」
表示形式に「”DDDD”」と入力すると曜日、「”0.0%”」と入力するとパーセンテージに変換できます。
LEN(文字数)
「LEN」は、指定したセル内に記載されている文字数を数える関数です。アンケートや報告書など、文章の文字数を把握したいときに便利です。
使い方:「=LEN(文字数をカウントしたいセル)」
LEFT・RIGHT・MID(文字列の切り取り)
「LEFT」「RIGHT」「MID」は、指定した文字数を文字列から抽出する関数です。
例えば、「東京都20代女性」というデータから、「左側3文字の住所だけを抽出する」「右側2文字の性別だけを抽出する」などの操作ができるようになります。1つのセルに複数の情報が入ってしまっているときは、この関数が便利です。
使い方:「=LEFT(文字列, 文字数)」「=RIGHT(文字列, 文字数)」「=MID(文字列, 開始位置, 文字数)」
CONCAT(文字列の結合)
「CONCAT」は、各セルに入力された文字列を結合する関数です。例えば、苗字と名前が別々のセルに入力されている場合、この関数を使えば1つのセル内にフルネームを表示できます。
使い方:「=CONCAT(結合したいセル,結合したいセル, …)」
ROW(ナンバリング)
ROWは、ナンバリングを追加する関数です。セルの列番号を表示できるので、膨大なデータに連番を振りたいときに便利です。
使い方:「=ROW()」
列番号とは異なる数字を表示させたいときは、「=ROW()」の後ろに数字を入力します。例えば、A3セルからナンバリングを開始させたいときは、「=ROW()-2」と入力する必要があります。
メモメモ……。すごいですっ!これで僕もExcelマスターになれた気がします!!
そうだね。今回紹介した関数さえ押さえておけば、業務で困ることはまずないかも。あとは、おすすめの便利機能も知っていれば言うことなしだね!
おすすめの便利機能!?
Excelのおすすめ便利機能一覧
Excelには、関数の他にも覚えておきたい便利な機能がたくさんあります。ここでは、特に使用頻度が高い機能を4つ紹介します。
相対参照と絶対参照
相対参照とは、数式を入力したセルをコピーしたときに、参照するセルの位置が自動的に移動する機能です。例えば、「SUM(B1:C1)」という数式を1つ下のセルにコピーすると、それに合わせて「SUM(B2:C2)」と数式も変化します。
一方で、絶対参照とは、どの位置にセルをコピーしても参照するセルの位置が移動しない機能です。例えば、日別のA列に販売個数、少し離れたF1のセルに商品単価が入力されているとします。このとき、「A1*F1」と入力した数式を下にコピーすると、「A2*F2」となって単価のセルを参照できなくなってしまいます。
この場合は、F1のセルを絶対参照にすることで、違う位置に数式をコピーしても同じ値を参照できるようにする必要があるのです。
絶対参照にする際は、関数の入力時に「絶対参照を設定したいセル」を選択したまま「F4キー」を押します。数式に記載されているセルが$マークで囲われれば、絶対参照の設定は完了です。なお、$を2回押すことで行、3回押すことで列を絶対参照にすることも可能です。
別シートの参照
Excelでは、別シートのセルを参照することも可能です。特にVLOOKUP関数を使用するときは、作業シートとデータを検索したいシートが別になっていることが多いため、別シートの参照設定を頻繁にする必要があります。
別シートのセルを参照したいときは、「シート名!セル」と入力しましょう。例えば、sheet1でsheet2のA1セルを参照したい場合、「=sheet2!A1」と記述します。なお、別シートの参照設定は、わざわざ文字で打ち込まなくても、関数の範囲入力時に参照したいシートとセルを選択するだけでも行えます。
フィルタ機能
フィルタ機能とは、データを並べ替えたり絞り込んだりできる機能です。表を作成するときは、フィルタを設定しておくと必要なデータをすぐに見つけられるようになります。
フィルタは、適用させたいデータの1つ上の行を選択して「データ>フィルタを作成」をクリックすると設定できます。クリックだけで簡単に設定やデータの絞り込みができるので、Excel初心者でも使いやすい点がメリットです。
ピボットテーブル機能
ピボットテーブルは、大量のデータを集計したり分析したりする機能です。膨大な販売履歴のデータを「接客スタッフごとの売上」「営業所ごとの売上」として集計したり、集計項目を入れ替えたりと、さまざまな分析に活用できます。
ピボットテーブルは、集計したい表の全体を選択したうえで、「挿入>ピボットテーブル」をクリックすれば作成できます。右側に「ピボットテーブルのフィールド」が表示されるので、分析したいデータに合わせて設定を行ってください。
ピボットテーブルの使い方にはコツが必要なので、実際に触りながら少しずつ慣れていきましょう。
先輩、たくさん便利機能を教えてくださってありがとうございました!さっそく伝授してもらった知識を活かして、爆速で顧客リストを整理しちゃうぞっ!
うんうん、頑張ってね。
CONTACT お問い合わせ
WRITING 執筆
LIFT編集部
LIFT編集部は、お客様との深いつながりを築くための実践的なカスタマーエンゲージメントのヒントをお届けしています。