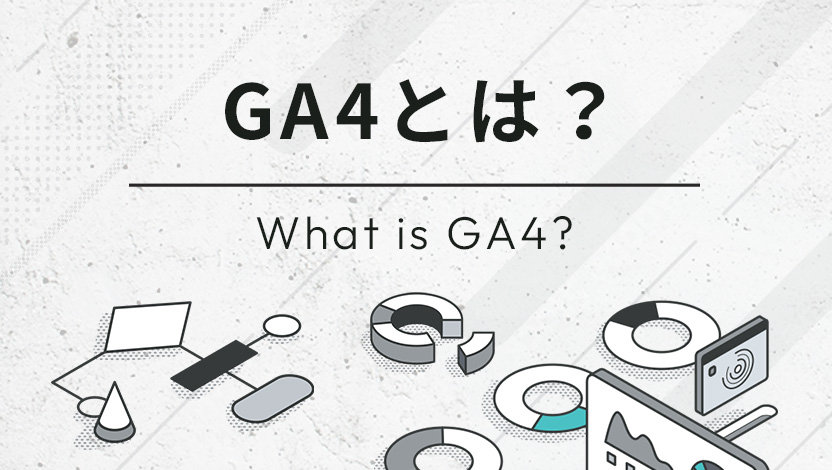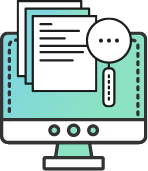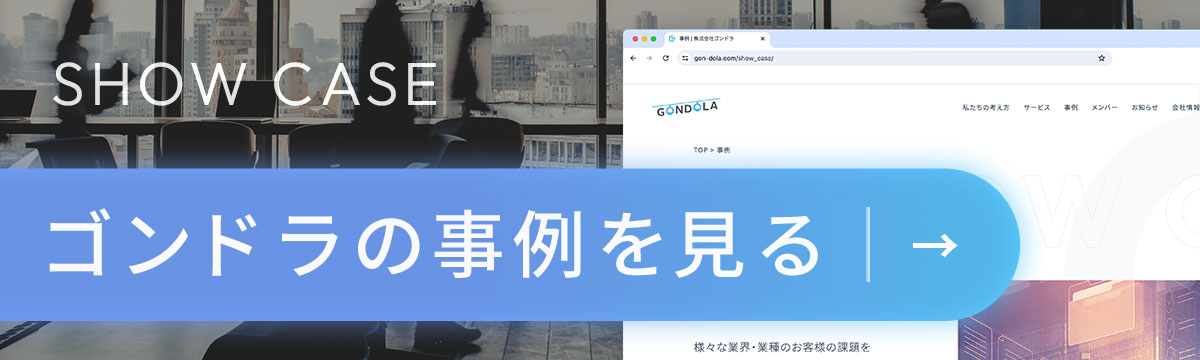GA4を使用するときは、ユーザーの行動を正確に計測するため「コンバージョン設定」をする必要があります。
本記事では、GA4におけるコンバージョン設定の役割や設定方法を解説します。
従来のGoogleアナリティクス(UA)で行っていた目標設定との違いについても説明するので、ぜひサイト解析の基礎知識としてご活用くださいね。
先輩、GA4の管理画面にも慣れてきたし、これでアクセス解析はバッチリです!
おっ、ちゃんとGA4の勉強をしているみたいだね。えらいえらい。それなら、もうコンバージョン設定も終わっているかな?
へ?コンバージョン設定……?
INDEX目次
Googleアナリティクス(GA4)のコンバージョン設定とは?
GA4へ移行したばかりの方にとって、コンバージョン設定はあまり聞きなれない言葉かもしれません。まずは、コンバージョン設定の概要を説明します。
- GA4のコンバージョン設定とは?
- 目標設定(UA)からコンバージョン設定(GA4)への変更点
上記の2点を詳しくみていきましょう。
GA4のコンバージョン設定とは?
GA4のコンバージョン設定とは、ユーザーに実現してほしい目標(コンバージョン)をGA4で設定する作業です。企業によってコンバージョンの定義は異なるため、GA4でアクセス解析をするときは、自分でコンバージョンを設定しなければいけません。
例えば、「資料請求」や「サンクスページへのアクセス」などをコンバージョンとして設定しておくことで、どれほどのユーザーが目標を達成したのかを計測できるようになるのです。
目標設定(UA)からコンバージョン設定(GA4)への変更点
GA4に移行する前のUAにも、コンバージョン設定と似た概念がありました。それが、「目標設定」です。UAの目標設定とGA4のコンバージョン設定には、大きな違いが4つ存在しています。
すべてのコンバージョンをイベントとして計測
UAとは異なり、GA4ではすべてのコンバージョンをイベントとして計測するようになっています。従来のUAは、セッションを軸にページにフォーカスした解析を行っていました。そのため、イベントはページビュー以外の特別な行動を計測するための指標でした。
一方でGA4は、イベントを軸にユーザー行動にフォーカスした解析を行っています。そのため、すべてのコンバージョンを「イベント」として計測する点が特徴的です。
なお、イベントのなかには、自動計測されるものと個別設定が必要なものがあります。指標によっては事前設定が必要になる場合があることは押さえておきましょう。
コンバージョン設定の必要性
UAにおける目標設定では、次の4つの指標でコンバージョンを計測していました。
- 到達ページ(サンクスページなど)
- 滞在時間(5分以上など)
- ページビュー数/スクリーンビュー数(3ページ以上など)
- イベント(動画再生など)
例えば、UAでサンクスページへのアクセスをコンバージョンとして計測するときは、「到達ページ」からサンクスページのURLを指定する設定を行います。
一方で、GA4ではすべてのコンバージョンを「イベント」として計測します。GA4のイベントには自動計測されないものも少なくありません。
そのため、「ページビューというイベント」を指定してから、あらためてコンバージョンとして「サンクスページへの到達」を指定しなければいけません。設定方法が大きく異なるため、GA4の設定方法に慣れる必要があります。
コンバージョンのカウント方法
UAとGA4では、コンバージョンのカウント方法も異なります。UAの場合、同一セッション内でのコンバージョンは1とカウントされていました。
しかし、GA4では、同一セッション内であってもコンバージョンの条件を複数回満たすと、その回数分コンバージョンとしてカウントされてしまいます。
例えば、資料請求をコンバージョンと設定している場合、資料請求ボタンを3回押されるとコンバージョンも3回計測されてしまうのです。GA4は、UAと比べるとコンバージョン数が多くなる傾向にある点を押さえておきましょう。
コンバージョンは各プロパティに30個まで
UAとGA4では、設定できるコンバージョンの数も異なります。UAでは、ビュー1つあたりに設定できるコンバージョン数は20個が上限でした。
一方でGA4は、1つのプロパティあたり30個までコンバージョンを設定できます。GA4はコンバージョン設定の上限が増えているため、より多くのデータを計測できるようになっています。
目標設定は、UAでやったことがあるような気がします!GAへ移行するにあたって、あらためてコンバージョンについて設定する必要があるんですね。
そうなんだよね。それに、まずはイベント設定をしないといけないから、慣れるまでは少し苦労するかもしれないね。
そもそも、GA4で重要になる「イベント」って何なのでしょうか?
GA4におけるイベントの種類
GA4でコンバージョン設定をするときは、まずイベント設定を行わなければいけません。イベントとは、Webサイトやアプリにアクセスしたユーザーの行動データです。スクロールやクリック、お問い合わせフォームの送信などがイベントの一例として挙げられます。なお、GA4のイベントには以下の4種類があります。
- 自動収集イベント
- 拡張計測機能イベント
- 推奨イベント
- カスタムイベント
各イベントがどのような特徴をもつのか、詳しくみていきましょう。
自動収集イベント
自動収集イベントは、設定をしなくても自動的に計測されるイベントです。デフォルトで計測されるため、計測を停止することもできません。具体的なイベントとしては、次のようなものが挙げられます。
- ad_click:広告のクリック
- click:リンクのクリック
- file_download:ドキュメントや動画ファイルに移動するリンクのクリック
- first_visit:初めての訪問、起動
- form_submit:フォームの送信
- scroll:各ページの最下部まで初めてスクロール
- video_start:動画の再生
拡張計測機能イベント
拡張計測機能イベントは、プロパティ設定から計測をONにすることで計測されるようになるイベントです。能動的な行動を取るユーザーの行動の計測に適しています。具体的なイベントとしては、次のようなものが挙げられます。
- click:離脱クリック
- view_search_results:サイト内検索
- video_start、video_progress、video_complete:動画エンゲージメント
- file_download:ファイルのダウンロード
- form_start、form_submit:フォームの操作
推奨イベント
推奨イベントは、業種や目的ごとにGoogleが設定を推奨しているイベントです。ON/OFFの設定だけで計測できる指標ではないので、自分で実装する必要があります。具体的なイベントとしては、次のようなものが挙げられます。
すべてのプロパティ向け
- ad_impression:広告表示
- share:コンテンツの共有
- login:ログインの実施
- purchase:購入完了
オンライン販売向け
- add_to_cart:カートに追加
- add_to_wishlist:ウィッシュリストの追加
- view_item:商品の表示
- add_payment_info:支払情報の送信
ゲーム向け
- level_end:1つのレベルを完了
- level_up:レベルアップ
- spend_virtual_currency:仮想通貨の使用
- unlock_achievement:実績の達成
カスタムイベント
カスタムイベントは、ここまでに紹介したイベント以外の行動を計測したいときに活用する機能です。イベントやパラメータ名を自由に設定できるため、自社オリジナルの指標を使用したいときに便利です。
例えば、「サンクスページに遷移したユーザーのみを計測」「30%スクロールしたユーザーを計測」などの設定ができます。
ここで紹介したイベントはあくまで一例で、実際はもっとたくさんのイベントの設定が可能だよ。
へぇ~!GA4って、いろんなことが設定できて便利ですね!イベントを設定したあとは、どうやってコンバージョン設定をするんですか?
コンバージョン設定は、2つの方法で行うことができるんだ。
GA4のコンバージョン設定をする方法
GA4のコンバージョン設定は、以下の2つの方法で行うことが可能です。
- GA4で設定する方法
- Googleタグマネージャー(GTM)で設定する方法
それぞれの設定方法を詳しくみていきましょう。
GA4で設定する方法
GA4の管理画面から行うコンバージョン設定には、「イベントを新規作成する方法」と「計測しているイベントの設定を変更する方法」の2パターンがあります。
イベントを新規作成する方法
まずは、コンバージョンとして計測したいイベントを新規作成する必要があるときの設定方法をみていきましょう。
はじめに、サイドバーの「管理>イベント」から「イベントを作成」をクリックします。
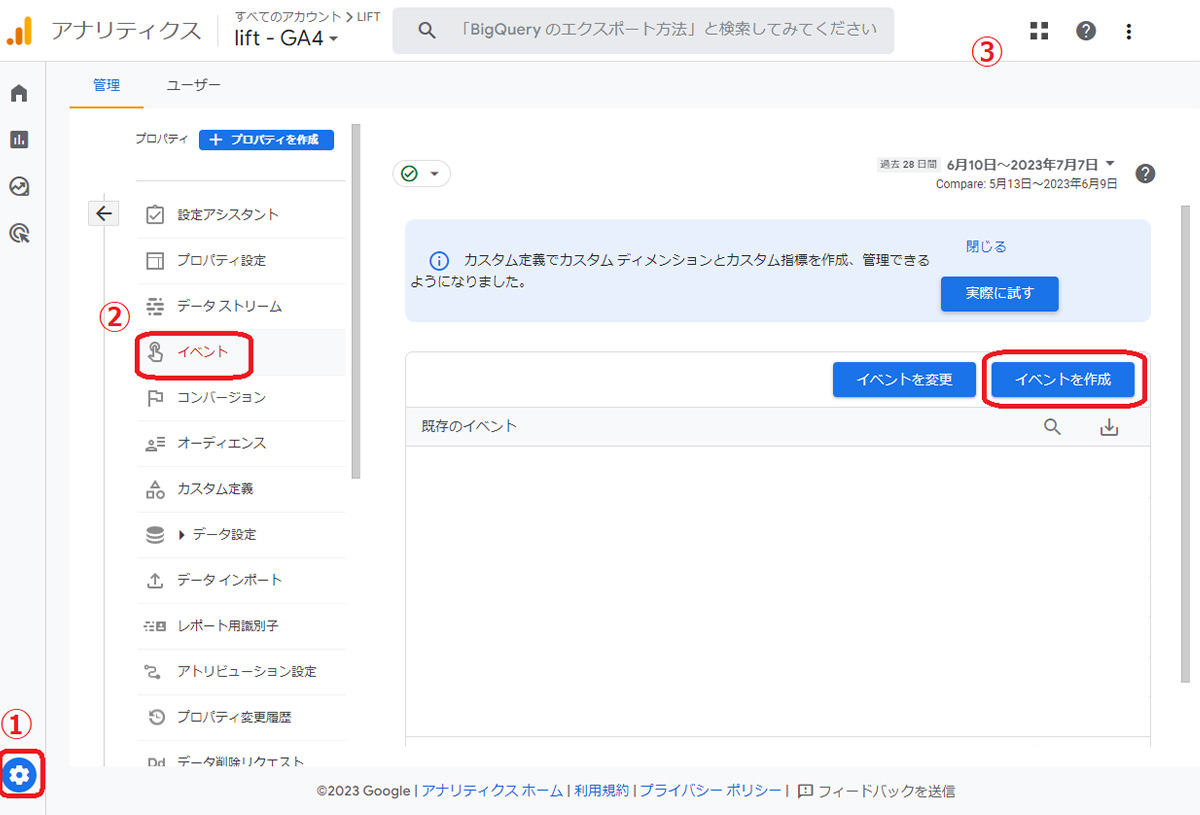
カスタムイベントの右側にある「作成」をクリックしてください。
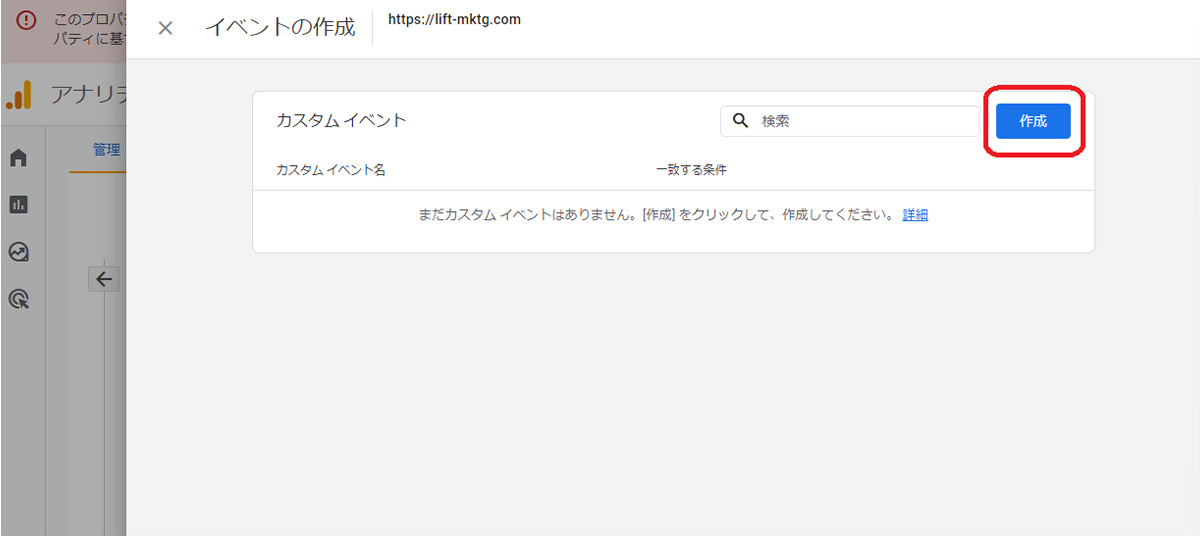
設定画面に遷移するので、イベント名と条件を設定しましょう。今回は、資料請求完了後のサンクスページにアクセスしたユーザーを計測する設定をしてみます。カスタムイベント名の欄にイベント名を入力し、条件を設定していきます。
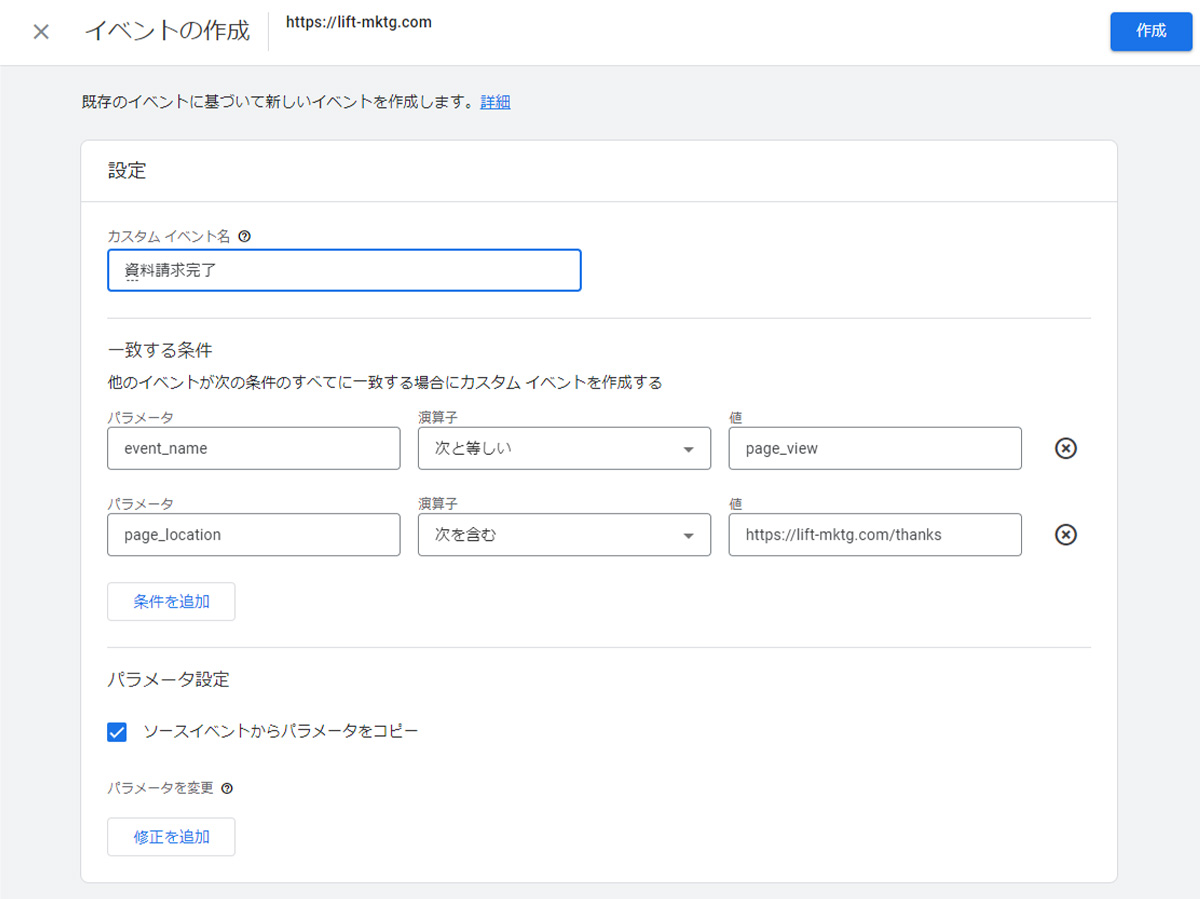
条件1
- パラメータ:event_name
- 演算子:次と等しい
- 値:page_view
これで、ページの表示回数をイベントとして計測できるようになりました。加えて、サンクスページへのアクセスも計測するように条件を追加します。
条件2
- パラメータ:page_location
- 演算子:次を含む
- 値:サンクスページURL
設定が完了したら、画面右上の「作成」をクリックします。次に、作成したイベントをコンバージョンとして計測するための設定を行います。
「管理>コンバージョン」から「新しいコンバージョンイベント」をクリックしましょう。
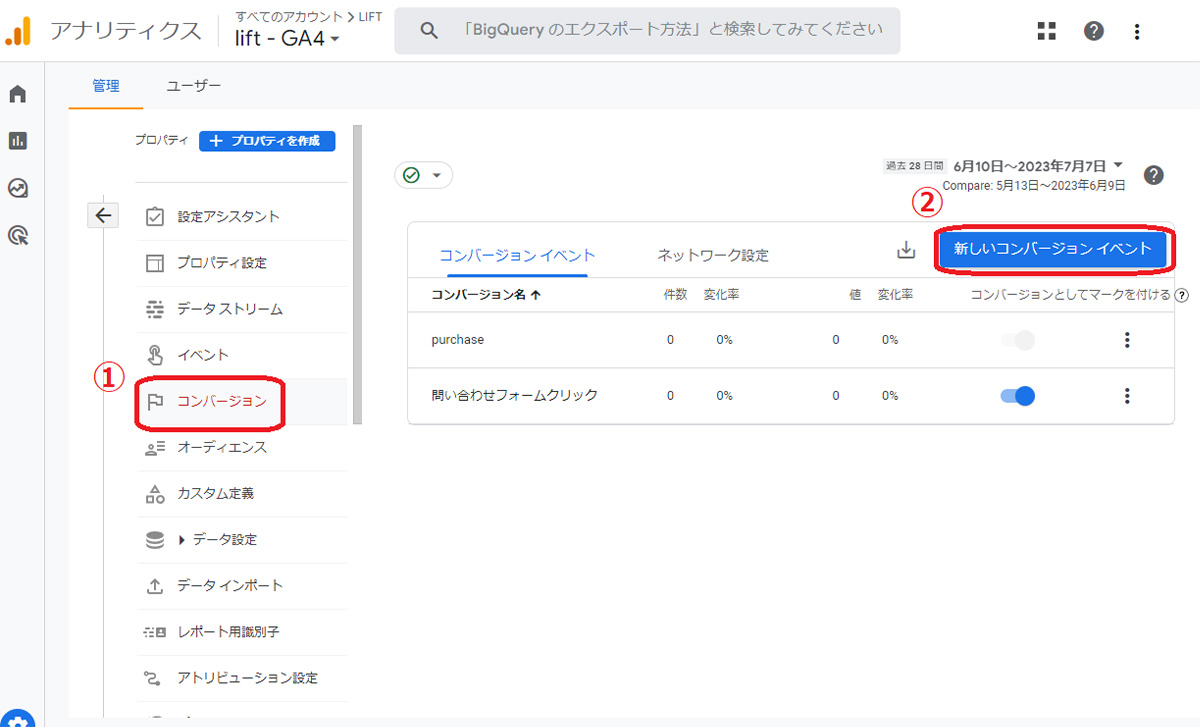
「新しいイベント名」に先ほど作成したイベント名を入力し、保存してください。
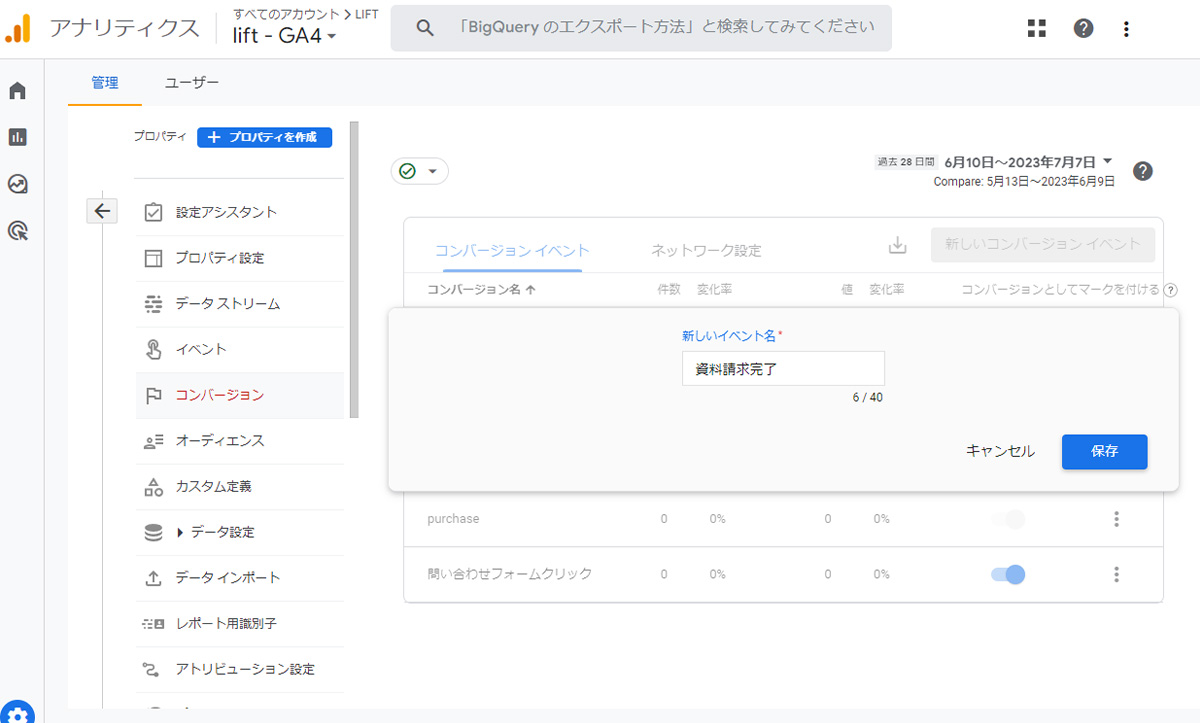
最後に、「コンバージョンとしてマークを付ける」のタグをONにしたら、設定は完了です。
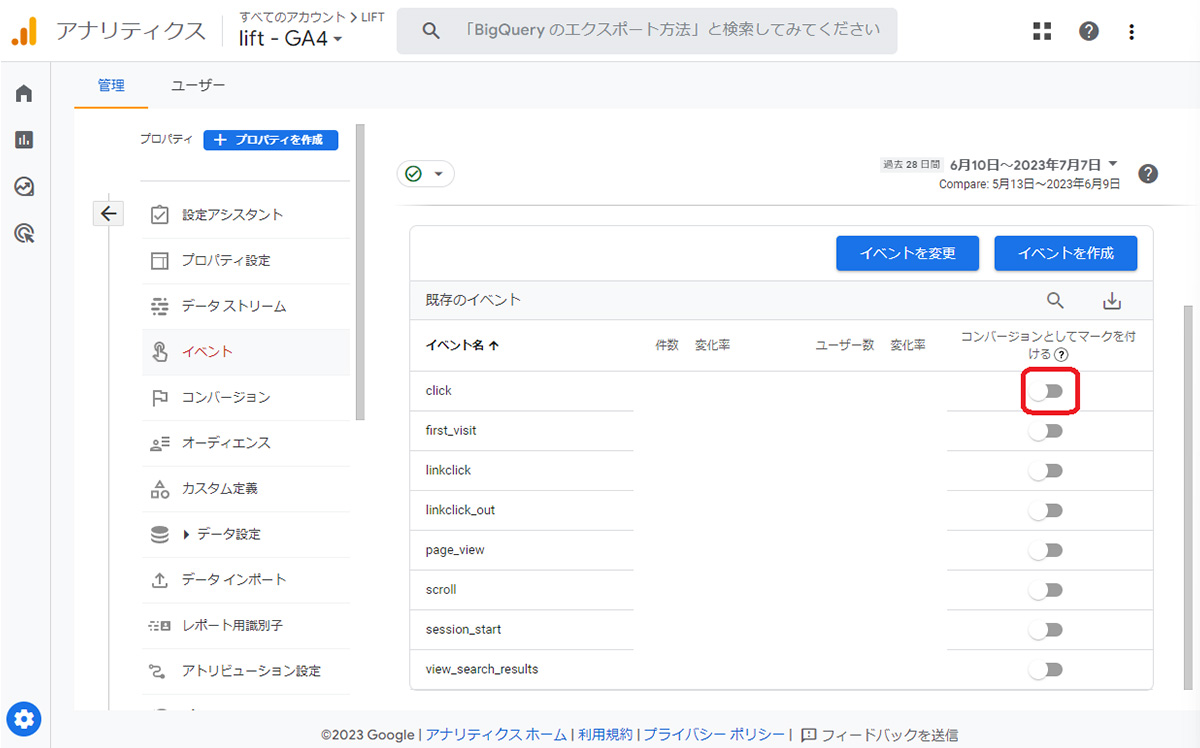
すでに計測しているイベントの設定を変更する方法
次に、すでに計測しているイベントのコンバージョン設定を変更する方法を紹介します。
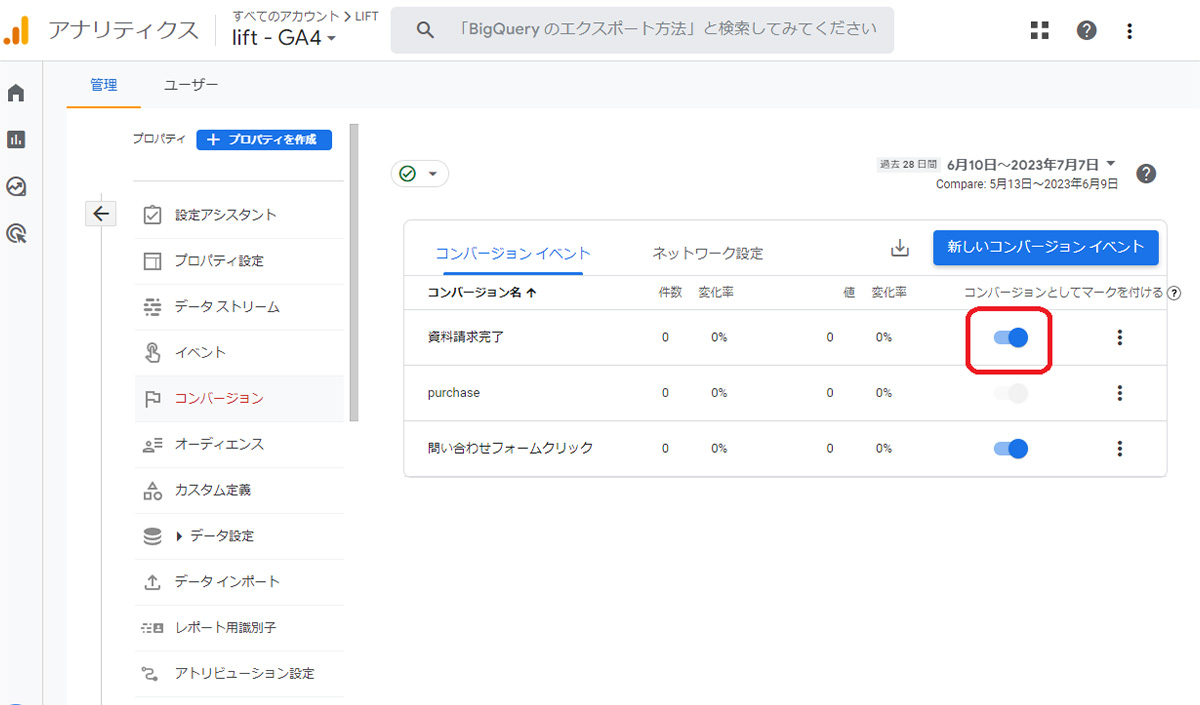
サイドバーの「管理>イベント」を開き、計測されているイベントの一覧を表示しましょう。右側に「コンバージョンとしてマークを付ける」という欄があるので、コンバージョン設定したい指標のチェックをONにすれば、計測が有効になります。
イベントを新規作成する必要がない場合は、このように簡単にコンバージョン設定を行えます。
Googleタグマネージャー(GTM)で設定する方法
コンバージョン設定は、Googleタグマネージャー(GTM)から行うことも可能です。設定の流れは次のとおりです。
- 「メニュー>タグの設定」を開く
- タグの種類→Googleアナリティクス、設定タグ→GA4計測、イベント名→GA4上のイベント名(「資料請求完了」など)、トリガー→計測したいアクションを設定する
- 画面右上の「保存」をクリックする
- GA4で登録したイベントの「コンバージョンとしてマークを付ける」をONにする
設定したイベントが計測されるか確認する方法
最後に、設定したイベントがきちんと計測されているかを確認しましょう。確認方法は次のとおりです。
- GA4のメニューから「レポート>リアルタイム」を選択する
- コンバージョン設定したページにアクセスし、指定したアクションを起こしてみる
- GA4に戻り、「コンバージョンカード」に計測されているか確認する
コンバージョンが問題なく計測されていれば、しっかりと設定できているということになります。
イベント設定やコンバージョン設定と聞くと難しそうですけど、これなら慣れれば僕でもひとりで設定できそうです!
順を追ってみていくと、そんなに難しくないよね。コンバージョン設定ができたら、今度はレポートやライフサイクルの機能を活用して分析をしてみようか!
GA4でコンバージョンを確認・分析する方法
ここでは、設定したコンバージョンを確認・分析する方法を紹介します。必ず確認しておきたい指標として、次のようなものが挙げられます。
- コンバージョン数
- 流入経路別のコンバージョン数
- コンバージョンが発生したページ
- 目標到達プロセス(ファネルデータ探索)
それぞれのチェック方法をみていきましょう。
コンバージョン数
コンバージョン数は、「レポート>ライフサイクル>エンゲージメント>コンバージョン」から確認できます。コンバージョンとして設定したイベントだけではなく、初期設定されているイベントのコンバージョン数を確認することも可能です。
流入経路別のコンバージョン数
流入経路別のコンバージョン数は、「レポート>ライフサイクル>集客>トラフィック獲得」で確認できます。画面右端に表示される「イベント数」のプルダウンから、流入経路別に各イベントのコンバージョン数が見られます。
コンバージョンが発生したページ
コンバージョンが発生したページは、「レポート>ライフサイクル>エンゲージメント>ページとスクリーン」から確認できます。コンバージョンごとの発生ページを知りたいときは、コンバージョンのプルダウンから対応するイベント名を指定してください。
目標到達プロセス(ファネルデータ探索)
目標達成プロセスとは、Webサイトやアプリにおけるユーザー行動をもとに、コンバージョンに至るまでの道順を可視化するレポートです。ユーザーの行動パターンや離脱地点を把握できるため、サイトやアプリの改善につなげられるでしょう。
UA時代から活用されていた目標達成プロセスですが、GA4では「ファネルデータ探索」という名称へ変更になっています。ファネルデータ探索は、「探索>ファネルデータ探索」からアクセスできます。
ふむふむ。コンバージョンの確認方法もわかったことだし、使いやすいようにGA4をカスタマイズしていくぞっ!ってあれ?先輩、設定したコンバージョンが全然計測されていませんっ!
うん?どれどれ?
GA4でコンバージョンが計測されないときの対処法
コンバージョン設定を行ったのに正しく計測されないときは、以下の4つの対処法を試してみましょう。
- 少し待ってみる
- コンバージョン設定を見直す
- タグの設定漏れがないか確認する
- 除外フィルタを確認する
各項目を詳しく解説します。
少し待ってみる
Googleアナリティクスにおいて、設定が反映されるまでにタイムラグが発生することは珍しくありません。コンバージョン設定をしたあとは、少し時間をおいてからレポートを確認しましょう。数時間から1日ほど待ち、それでも設定が反映されない場合は次の対処法に進んでください。
コンバージョン設定を見直す
時間をおいてもコンバージョンが計測されないときは、そもそもコンバージョン設定に誤りがある可能性があります。GA4の場合はイベント設定やパラメータの設定、GTMの場合はタグやトリガーの設定を見直し、ミスがないか確認してみてください。
タグの設定漏れがないか確認する
コンバージョンを計測したいページにGA4のタグが設定されていない場合、コンバージョン設定を行っても正しく数値が計測されません。ページにしっかりとタグが設定されているか、Google chromeの拡張機能「Google Tag Assistant」を使って確認してみましょう。
除外フィルタを確認する
除外フィルタで特定のIPや参照元からのアクセスを除外している場合、計測対象外になってしまいます。GA4の設定を見直し、除外フィルタがかかっていないかを確認してみましょう。
除外フィルタの設定は、「管理画面>データストリーム>タグ付けの詳細設定」からチェックできます。「内部トラフィックの定義」や「除外する参照元のリスト」に何か設定されていないか見てみてください。
あっ、ちょっと待っていたらちゃんと計測されました!先輩、ありがとうございます。
よかったよかった。これからはコンバージョン設定を活用して、もっとGA4を活用していこうね!
CONTACT お問い合わせ
WRITING 執筆
LIFT編集部
LIFT編集部は、お客様との深いつながりを築くための実践的なカスタマーエンゲージメントのヒントをお届けしています。