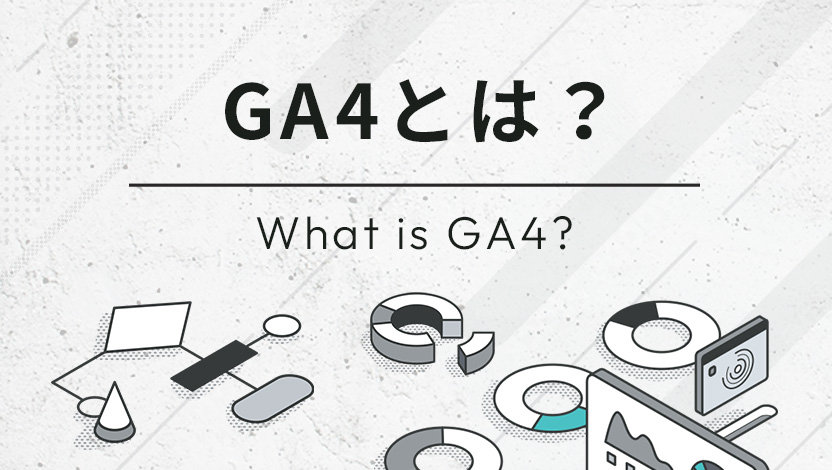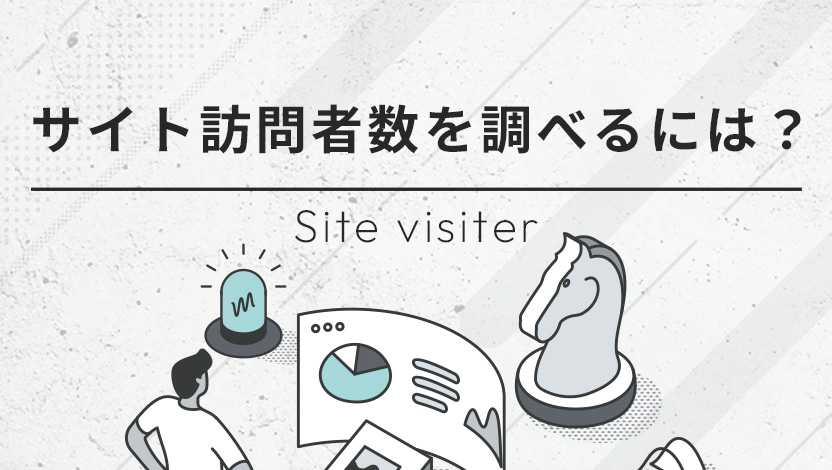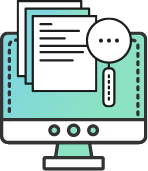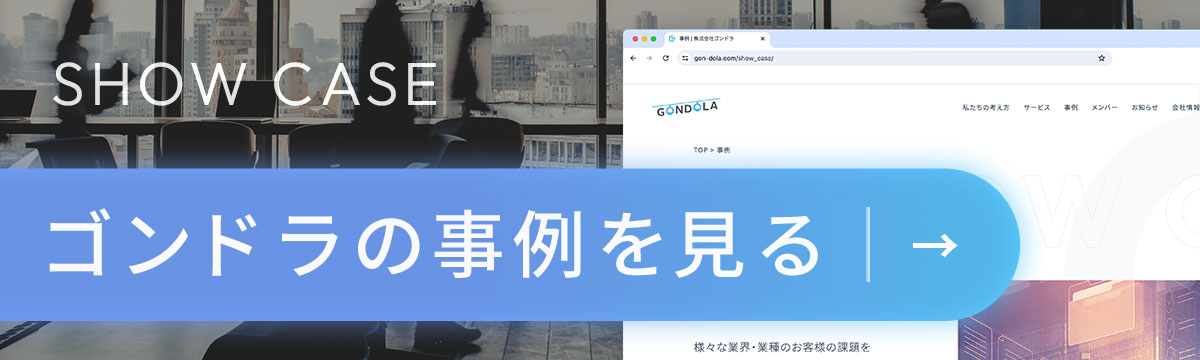Googleタグマネージャー(GTM)は、Webサイトの訪問人数やユーザーの行動を計測するために必要となるタグを一元管理するツールです。
たくさんあるツールを簡単に管理できるGTMは、メディアを運用している企業なら絶対に導入しておきたいもの。
本記事では、Googleタグマネージャーのメリットや使い方、利用時の注意点をやさしくご紹介します。
先輩……。今担当している企業のメディア運用を任されているんですけど、計測用のタグ管理をしたくて。Googleタグマネージャーが便利と聞いたので、使い方を教えてほしいんです。
GTMか。もちろんいいよぉ。簡単に使えるから、一緒に操作方法をみてみようか。
はいっ!ありがとうございます。
INDEX目次
Googleタグマネージャーの使い方
Googleタグマネージャー(GTM)を使うときは、初期設定やGoogleアナリティクスとの連携が必要です。初心者の方でも設定ができるよう、Googleタグマネージャーの導入方法と連携方法を詳しく説明します。
導入・初期設定方法
まずは、これから初めてGoogleタグマネージャーを導入する方に向けて、導入と初期設定の方法をご紹介します。
公式サイトへアクセスしてアカウントを作成する
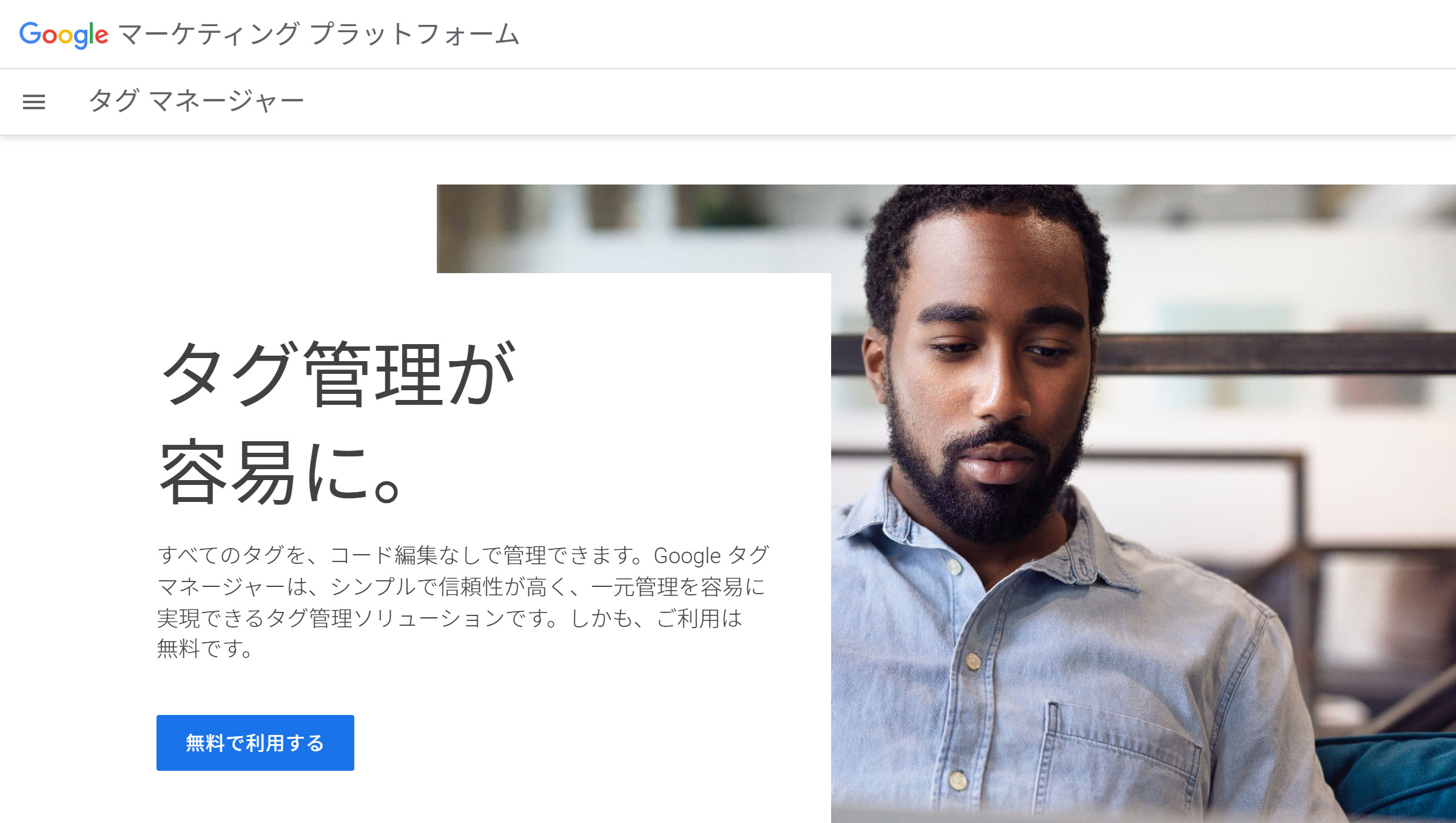
初めに、Googleタグマネージャーの公式サイトへアクセスします。トップページに「無料で利用する」の表示があるので、そこをクリックしましょう。この際、Googleアカウントへのログインが求められるので、持っていない場合は登録するところから始めてください。
アカウントとコンテナの設定をする
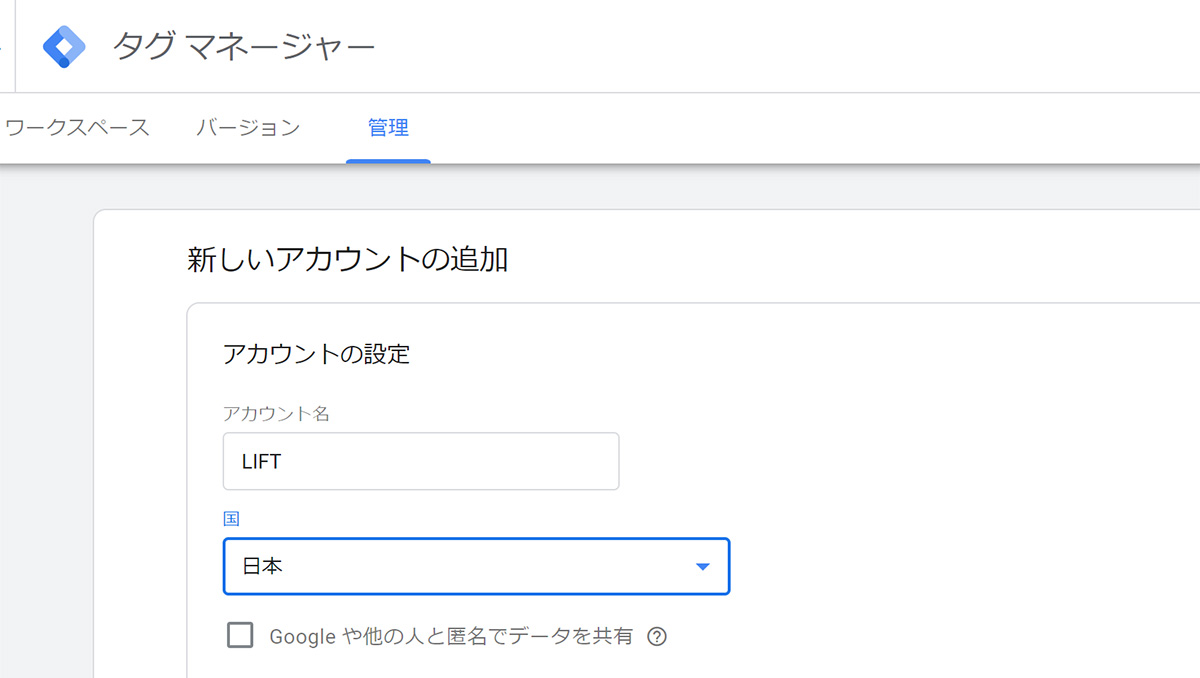
ログインが完了すると、アカウントの作成画面が表示されます。アカウント名に任意の名前を入れて、国は「日本」を選択してください。アカウント名はあとから変更できるので、難しく考えなくて大丈夫です。
次に、コンテナの設定をします。コンテナとは、GTMで設定を行うサイトです。ここで設定するのはあくまで名前なので、「このドメインしか使えない」ということはありません。
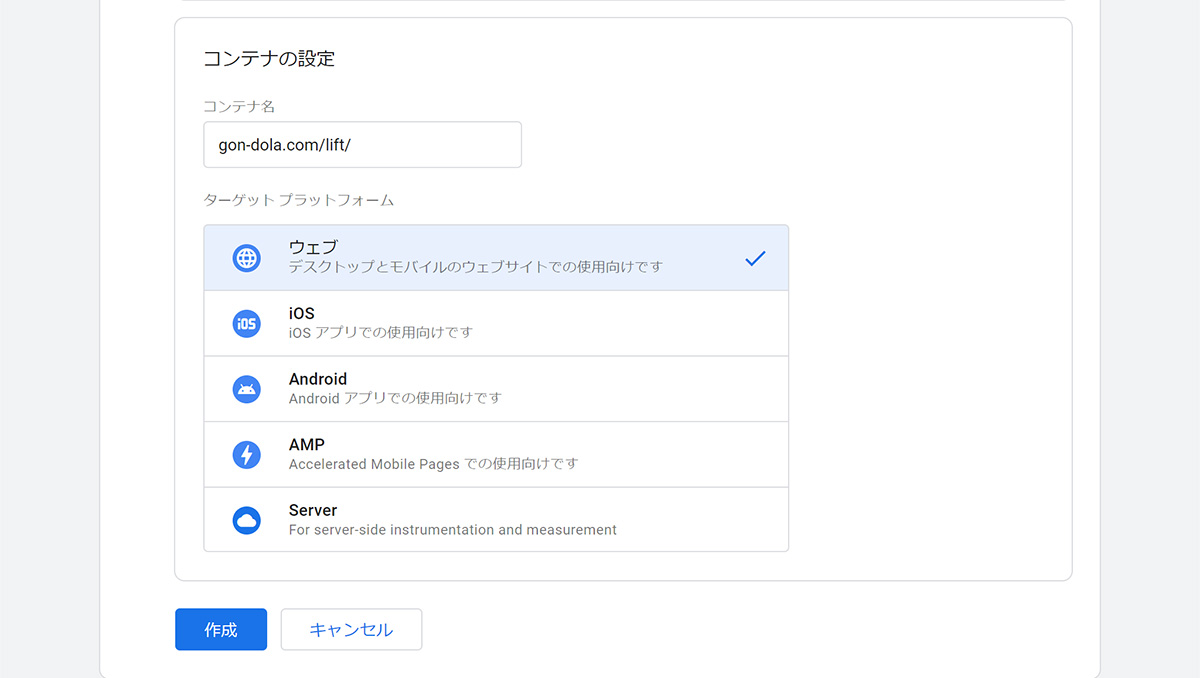
わかりやすいコンテナの名前を設定して、使用場所は「ウェブ」を選びましょう。「作成」を押して利用規約を読み、右上の「はい」ボタンを押します。
サイトのHTMLへGTMタグを設置する
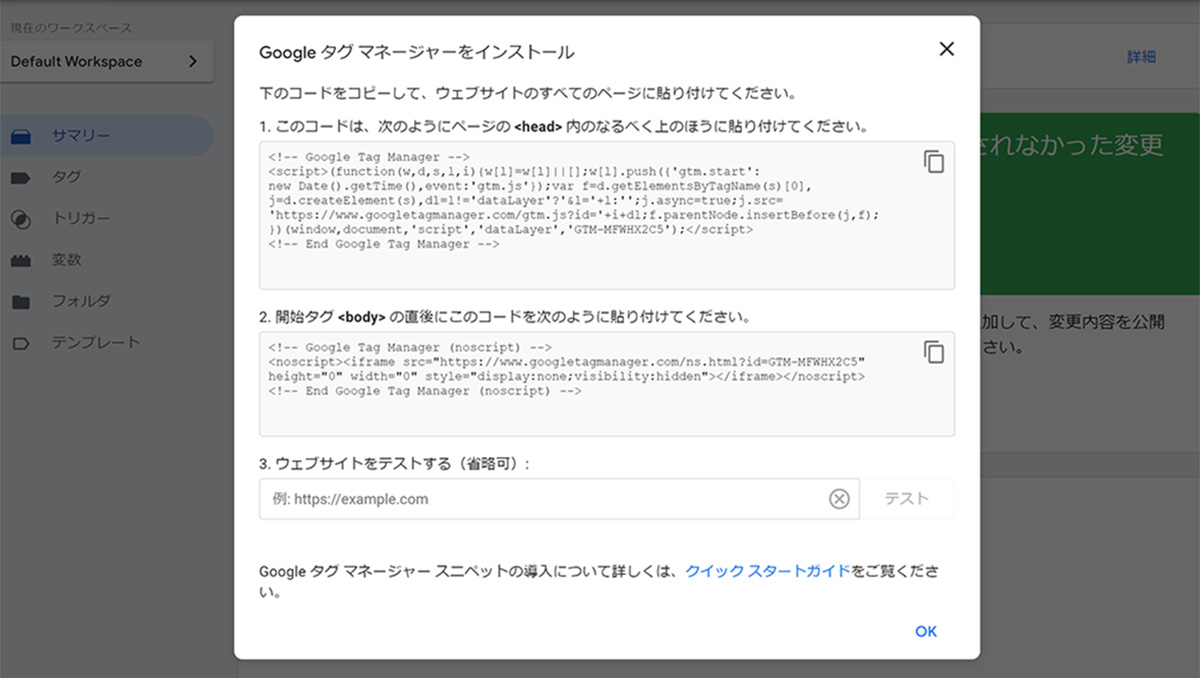
設定が終わると、GTMのタグが表示されます。このタグをコピーし、タグマネージャーを利用したいWebサイト全ページのHTMLに貼り付けてください。
上段のタグは上側のタグはheadタグ内に、下段のタグはbody開始タグの直後に設置します。このタグは、ページ右上「プレビュー」の左側にあるコンテナIDをクリックすればいつでも見られるので、忘れてしまっても焦る必要はありません。
ワークスペースにタグを追加する
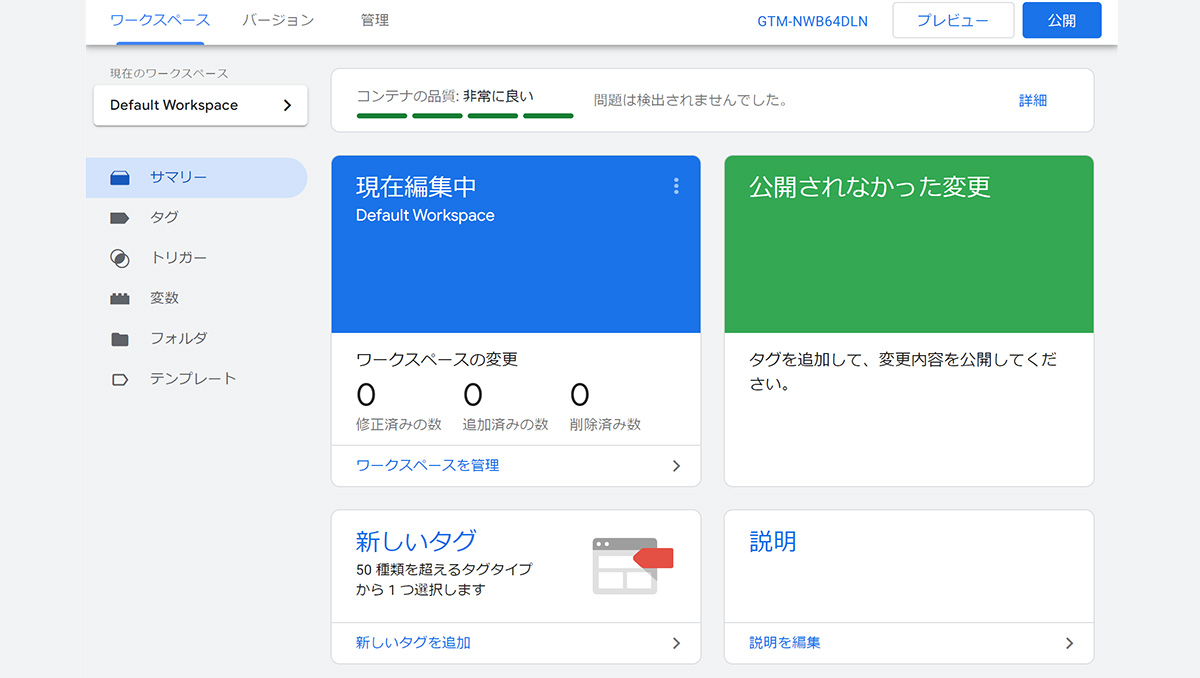
ここからは、いよいよ埋め込みたいタグの設定に入ります。まずはワークスペースの「新しいタグを追加」を選択し、左上のラベルにわかりやすいタグの名称を入力しておきましょう。タグを追加するときに設定するのは、次の2つです。
- タグ:ツール種類を選択し、指定されたタグやIDを貼り付けます
- トリガー:タグが発動する条件を設定します
プレビューモードで確認する
登録したいタグが設定できたら、ワークスペースの右上にある「プレビュー」をクリックし、実際にGTMタグを埋め込んだWebサイトを別タブで開いてみましょう。画面下にGTMのプレビューモードが表示され、「Tags Fired On This Page」に該当のタグが表示されれば問題ありません。
タグを公開する
タグの発動を確認できたら、ワークスペースに戻ってプレビューモードを終了し、公開ボタンを押せばタグの設定は終了です!
Googleアナリティクス(GA4)の連携方法
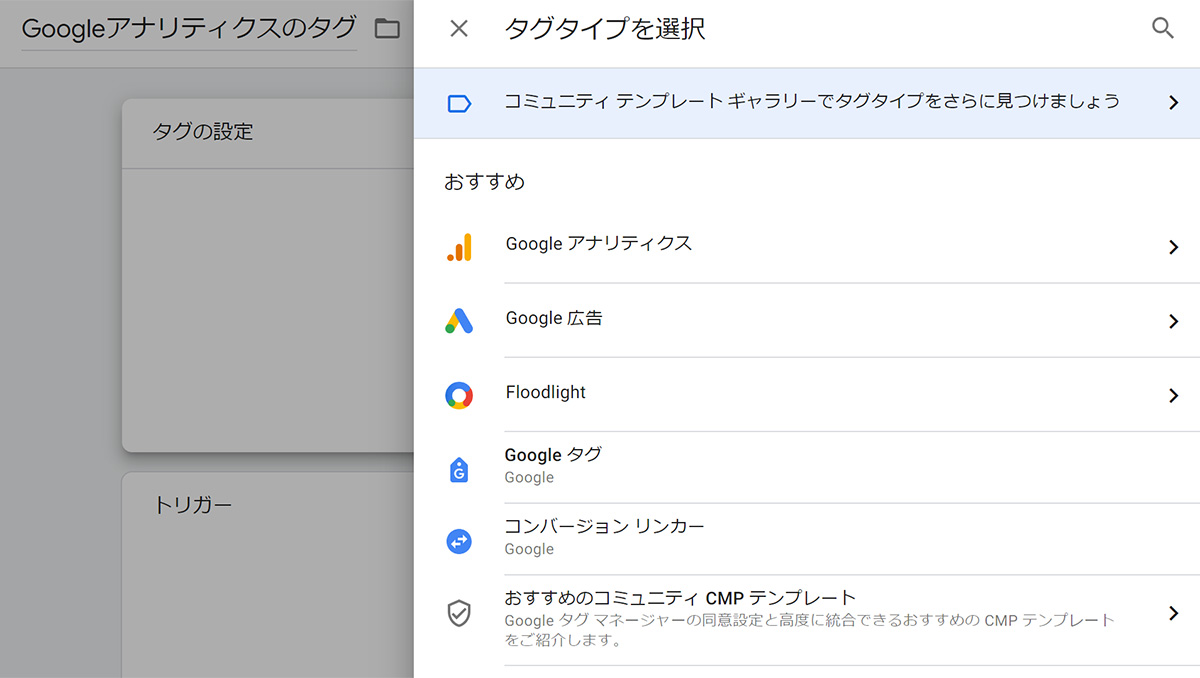
次に、Googleアナリティクス(GA4)とGoogleタグマネージャーを連携する手順をご紹介します。連携の際は、次の手順で設定を進めましょう。
- 「新しいタグを作成」をクリック
- タグの設定から「Googleアナリティクス」を選択し、※計測IDを入力する
- トリガーを「All Pages」に設定する
- プレビューし、問題がなければタグを公開する
※計測IDの確認方法:GA4の管理画面→プロパティ→データストリーム→計測したいウェブストリーム→右上の測定IDから確認可能
GTMの基本的な導入方法と設定方法は以上です。とくに難しい操作はありませんが、自社で設定できない場合は、専門のノウハウを持っている企業に相談したほうがスムーズでしょう。
わぁ……!本当に全然難しくないですね!これなら僕でもすぐに使えそうです!すぐに導入してみます!
うんうん、頑張ってね。Googleタグマネージャーを使うときは3つのポイントに注意する必要があるから、注意点についても伝えておくね。
Googleタグマネージャーの注意点
GTMを使うときは、次の2つのポイントに気をつけましょう。
- タグが正しい位置に設置できているか確認する
- 重複計測に気をつける
各注意点を詳しく解説します。
タグが正しい位置に設置できているか確認する
GTMでタグの設置を行ったあとは、正しい位置にタグが設置できているかを確認しておくと安心です。たとえば、購入や資料請求に対するお礼を表示する「サンクスページ」のPV数を計測したかったとしましょう。
にもかかわらず、その前に表示されるページにタグが設置されてしまうなどのミスがあれば、せっかくGTMを活用しても正しい情報を得られなくなってしまいます。手間ですが、正しい位置にタグが設置されているか確認してから運用することを心がけましょう。
重複計測に気をつける
あらかじめGoogleアナリティクスなどを導入しているメディアでタグマネージャーを導入する際は、重複計測に気をつけましょう。重複計測とは、データが二重で計測されてしまうことです。
もともと手作業でタグを埋め込んでいるサイトで再度GTMの設定を行うと、重複計測が起きてPV数や直帰率の数値が誤ったものになってしまいます。「PV数がいきなり増えた」「直帰率が突然50%以下になった」という場合は二重計測が疑われます。一度タグの状況を確認してみてください。
あれ…?設定をしてみたのですが、タグが反映されていないみたいです…。どうしてだろう。
どこか設定を間違えているかもしれないね。順を追って設定内容を確認してみようか。
Googleタグマネージャーが反映されないときの対処法
Googleタグマネージャー設定を行ってもタグの機能が反映されないときは、3つの方法で動作や設定を確認してみましょう。
- タグが発火しているかチェックする
- プレビューモードになっていないかチェックする
- タグの設置位置を確認する
各項目を詳しく解説します。
タグが発火しているかチェックする
GTMのタグがきちんと発火(作動)しているかどうか確認するためには、Google Chromeの拡張機能が必要です。無料でダウンロードできる「Tag Assistant Legacy (by Google)」という拡張機能でタグの作動状況が確認できるので、念のためインストールしておきましょう。
プレビューモードになっていないかチェックする
きちんと設定を行っていてもタグが反映されないときは、タグがプレビューモードになっている可能性があります。Googleタグマネージャーの管理画面を開き、プレビューモードになっていないかどうかを確認してみましょう。プレビューモードになっているときは、タグを公開すれば問題が解決する可能性があります。
タグの設置位置を確認する
タグの設置位置が間違っているときも、正しく動作しません。タグを埋め込む位置は、計測用のタグコードが発行されるページに記載されています。表示される2つのタグのうち、片方はページソースのheadタグ内の上の方、もう片方はbody開始タグの直後に設置しましょう。
ふぅ~、無事に設定できました!先輩、ありがとうございます!
よかったよかった。いい機会だし、今日はGoogleタグマネージャーについてちょっと勉強してみようか。
いいんですか!?ありがとうございます。
Googleタグマネージャー(GTM)とは?
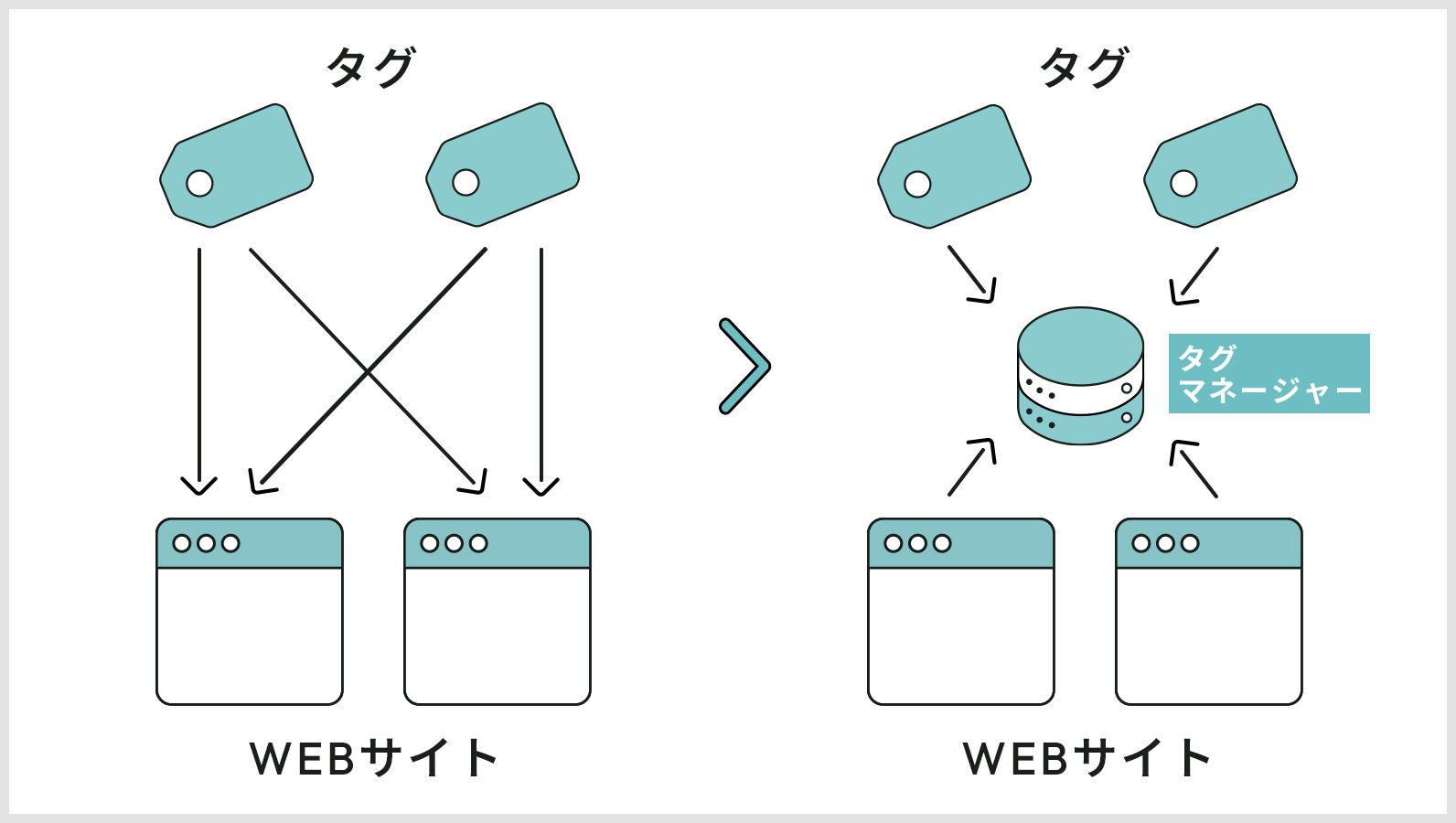
Googleタグマネージャー(GTM)とは、Googleから提供されている、タグをマネジメントするためのツールです。Googleタグマネージャーを使うと、どのようなことができるようになるのでしょうか?Googleタグマネージャーの機能と、タグについて詳しく解説します。
Googleタグマネージャーのできること
Googleタグマネージャーを活用すると、たくさんのタグを効率的に一元管理・更新できるようになります。また、GoogleタグマネージャーとGoogleアナリティクス(GA4)と連携させれば、次のように多くのメリットが生じます。
- 管理作業がシンプルになって業務を簡素化できる
- ページの表示速度が速くなる
- 手作業でタグを埋め込む必要がなくなる
設置するタグはツールによって異なりますし、ページひとつひとつにタグを設置していく作業はとても手間がかかります。そこでGTMを活用すれば、業務を大幅に効率化できるでしょう。
タグとは
「タグ」とは、広告の計測やアクセス解析のツール、SEOなどの多様な機能をサイトに組み込むためのコードです。そもそも、GoogleアナリティクスなどでWebサイトの訪問人数やユーザーの行動を計測するためには、各ツールから指定されているタグをメディアのHTMLへ埋め込む必要があります。
実際、Googleアナリティクスを使ったことがある方であれば、タグの設置作業を経験があるでしょう。タグはツールごとに異なるため、それぞれを管理したり埋め込んだりしなければいけません。それをサポートしてくれるのが、Googleタグマネージャーなのです。
改めて学んでみると、Googleタグマネージャーってとっても便利ですね!ほかには、どのような機能が搭載されているんですか?
Googleタグマネージャーの機能はね……。
Googleタグマネージャーの機能
Googleタグマネージャーを使いこなすためには、このツールならではの機能や名称を押さえておかなければいけません。ここでは、知っておきたいGoogleタグマネージャーの機能を解説します。
- アカウント
- コンテナ
- ワークスペース
- トリガー
- バージョン
- 変数
各項目を解説します。
アカウント
アカウントとは、Googleタグマネージャーの管理者です。設定画面を開くと大きく表示されるアカウント名は、1つの会社につき1アカウントとして管理することがほとんどです。「管理>ユーザー管理」からアカウントを管理するユーザーを追加したり、権限を変更したりすることもできます。
コンテナ
コンテナは、タグを設置するサイトを指します。1つのコンテナごとに1つのサイトを管理することが一般的です。
ワークスペース
ワークスペースとは、タグの設定や変更などを行うスペースを指します。無料で使える通常プランでは、1つのコンテナにつき3つのワークスペースが作成可能です。たとえば、「計測用のタグ」と「広告用のタグ」を分けて設置したい場合は、別のワークスペースを作成して管理することになります。
トリガー
トリガーとは、タグの動作条件を意味します。ページが読み込まれたときにタグが動作する「ページビュートリガー」や、スクロール距離に応じてタグが動作する「スクロール距離トリガー」などが一例として挙げられます。
バージョン
バージョンとは、ワークスペースで作成したタグの保存形式です。たとえば、機能編集したタグは「バージョン1」として保存され、今日同じタグを編集した場合は「バージョン2」として保存されます。バージョンは上書きされないので、今のバージョンに問題が起きても、すぐにもとに戻せるというメリットがあります。
変数
変数とは、状況によって変化する可能性があるものを設定した条件を指します。たとえば、「何らかのイベントが発生したときに動作するタグ」をすべてのページに設定すると、イベントが発生したページを特定することはできなくなります。
そこで、「ページのURL」を変数として設定しておくと、イベントが発生したページのURLを特定できるようになるのです。なお、変数は設定しなくても問題ありません。
そんなにたくさんの機能や名称を覚える必要はないから、すぐに慣れると思うよ。
はいっ!大体わかってきました!ところで先輩、どうして多くの企業でGoogleタグマネージャーって活用されているんですか?
それはね、Googleタグマネージャーにたくさんのメリットや効果があるからなんだ。
Googleタグマネージャーのメリットや効果
Googleタグマネージャーを活用すると、どのようなメリットや効果があるのでしょうか。ここでは、GTMがおすすめの理由をご紹介します。
- 無償利用が可能
- 効率に一元管理が可能
- トラブルに対応しやすい
- Googleサービスと相性がいい
- 権限を与えることで、外部企業に管理作業を一任可能
- デメリットは特になし
各項目をみていきましょう。
無償利用が可能
GTMは、無償で利用できます。実際には、1つのサイトに対して設定作業環境である「ワークスペース」が3つまでしか利用できません。しかし、よほど大規模なメディアでなければ有償プランが必要になることはないでしょう。
まずは無償プランで使ってみて、必要に応じて有償プランを検討するという使い方で問題ないことがほとんどです。
効率的に一元管理が可能
GTMを利用すると、各ページのHTMLコードに手を加えることなく、タグの追加や編集、削除などが行えるようになります。ひとつの管理画面上から「このタグはこのページへ」という操作が行えるため、一元管理や作業の簡素化に役立ちます。
管理画面に入力して保存すればページに反映されるので、編集作業が大幅に短縮されますし、タグの設置漏れも防げるでしょう。また、GTMを使うとタグの配置が最適化されるので、ページの軽量化効果も得られるケースがあります。
トラブルに対応しやすい
GTMには、作業前の設定などをまるごと保存する「バージョン」という機能があります。つまり、過去の設定内容がバックアップとして残されるので、設定をミスしてしまってもすぐにもとに戻せるというわけです。
慣れない方がタグをいじってしまうと、予期せぬエラーやトラブルの原因になります。知識がないとエラーの原因を突き止めることも難しいですし、やむを得ずメディアの公開を一時停止する事態に陥るケースもあるかもしれません。バージョンの機能があればすぐに作業前の状態に戻せるので、トラブルのリスクを大幅に低減できます。
Googleサービスと相性がいい
GTMは、各Googleサービスとの相性が非常に良好です。GoogleアナリティクスやGoogle広告などの関連サービスを利用している場合は、より連携しやすくなったりタグを簡単に設置できるようになったりします。
タグマネージャーは他の企業からも提供されていますが、Googleサービスを愛用している場合は、まずGTMを利用してみることをおすすめします。
権限を与えることで、外部企業に管理作業を一任可能
外部の企業にタグマネージャーの権限を与えれば、管理作業を代行してもらうことが可能です。従来の手作業で管理する方法の場合、他の企業にタグの管理を依頼するときは、すべてのメディアのログイン情報やいくつもあるタグを渡さなければなりませんでした。
数多く存在するメディアのログイン情報を渡すのは手間ですし、セキュリティ的にも不安が残りますよね。GTMであれば、タグマネージャーの権限を与えるだけでさまざまなメディアのタグのみを管理できるようになります。外部業者に管理作業を任せるときも安心です。
デメリットは特になし
Googleタグマネージャーの設定は、基本的にそこまで複雑ではありません。しかし、それでも初期設定やトリガーの設定、HTMLのコピー&ペーストなどを自分で行わなければいけないことは事実です。そのため、Webに関する知識が全くない状態だと、最初は戸惑ってしまう可能性があります。設定や運用が難しい場合は、代行してくれる外部の業者に相談しましょう。
>>ゴンドラのGoogleタグマネージャー設置事例を見てみる
CONTACT お問い合わせ
WRITING 執筆
LIFT編集部
LIFT編集部は、お客様との深いつながりを築くための実践的なカスタマーエンゲージメントのヒントをお届けしています。